
こういった疑問に答えます。
「本記事の内容」
- サーチコンソールの必要性・概要
- サーチコンソールの登録方法
- サーチコンソールの連携確認方法
「本記事の信頼性」

本記事では「サーチコンソールの必要性・概要」から「サーチコンソールの連携方法」までを、初心者にも分かりやすく解説していきます。
本記事を参考としていただければ、10分もあれば設定を完了させることができるので、ぜひ参考にしてみてください。
サーチコンソールの必要性・概要
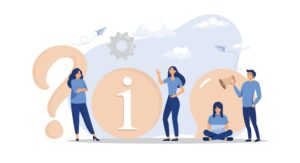
この章ではサーチコンソールの必要性・概要を解説していきます。
理解をすることで、サーチコンソールがブログ運用には必須となるツールだということが分かるので参考にしてみてください。
サーチコンソールとは?
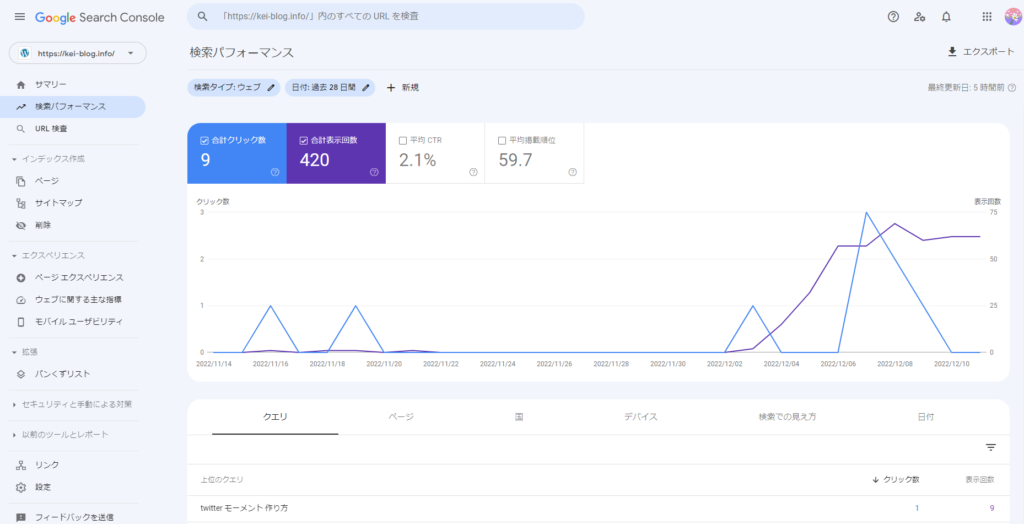
主な機能は以下の通りになります。
- ブログサイトの存在をGoogleに知らせる
- 検索パフォーマンスが分かる
- サイトの問題点を確認できる
これらの機能が使えるのでブログ運用には欠かせないツールになります。
似ている分析ツール Googleアナリティクスとの違い
サーチコンソール
検索キーワードの把握やWEBサイト自体に問題ないがないかを分析するSEO管理ツール
Googleアナリティクス
サイトへアクセスしたユーザーの動きを分析するアクセス解析ツール
それでは順に解説をしていきますね。
サイト情報の提供
運用初期はブログ記事をアップするだけでは情報を届けることができません。
なぜならば、Googleにサイト自体の存在を知ってもらえていないからです。
具体的には、サーチコンソールからサイト情報の登録が必要になります。
たくさんの人に情報を届けるためにもサーチコンソールのサイト登録が必要になりるでしょう。
ココに注意
サイト情報の提供からできること
- インデクス登録(サイトや記事の登録、消去)
- クロールの制御やULRの変更を伝える
- サイトマップ機能を活用してクロールを保進させる
クロールとは?

表示状況の確認
数字から表示状況の確認をすることができます。
また数字分析を参考とすることで求められているニーズにも気付くことができます。
ちなみに筆者は記事をインデクス登録をする度に、下記の数字を毎日チェックするようにしています。
- クリック率
- 検索での順位
- 表示回数クリック数
- インデックス登録状況

サイト問題点の確認
サーチコンソールはサイトの問題点を確認することができます。
具体的には、セキュリティの問題やハッキング、マルウェア感染を検知することができます。
また、インデクス登録などのエラー確認等もできる高機能です。
セキュリティと手動による対策で確認すれば簡単に一覧として表示されるので、サーチコンソールはブログ運用に必須なツールと言えるでしょう。
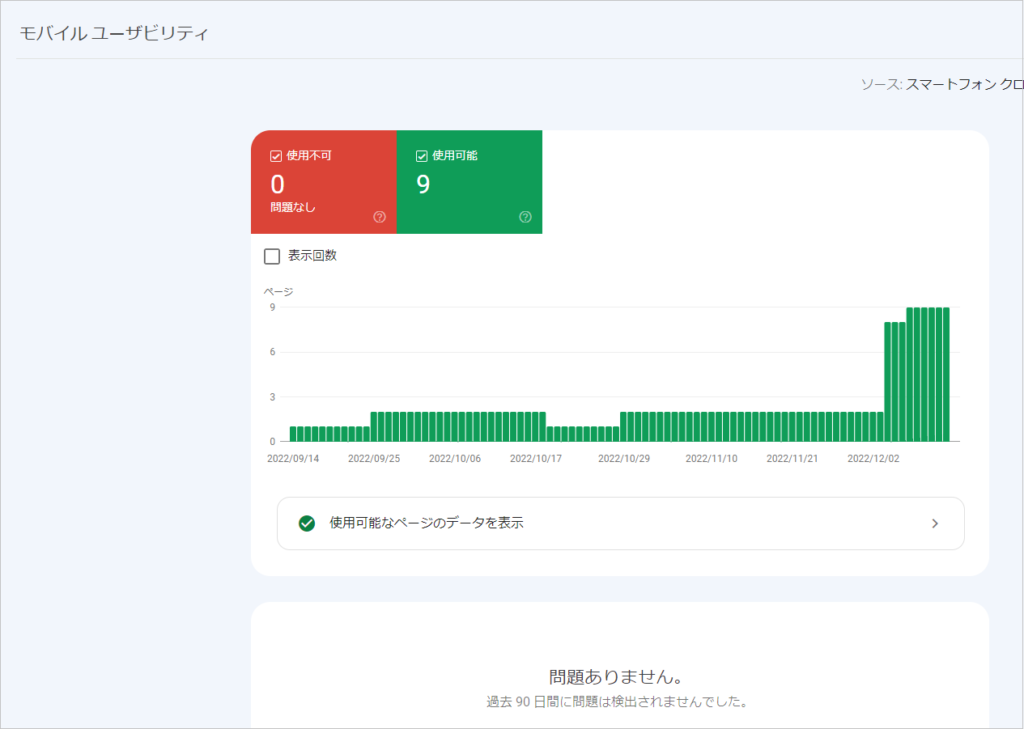
その他に問題点を確認できること
- 被リンク等を確認できる
- 被リンク申請を拒否したりも可能
サーチコンソールを入れないと気付けない問題点もあります。

サーチコンソールの登録方法

サーチコンソールの登録方法を6つの工程に分けて解説していきます。
難しい操作はなく、簡単に登録することができるのでこの機会に登録していきましょう。
作業手順は以下の通りになります。
サーチコンソールの連携方法
- サーチコンソールにログイン
- いますぐ開始をクリック
- サイトURLの入力
- HTMLメタタグをコピー
- AFFINGERにコードの貼り付け
- 所有権の確認
順に解説をしていきますね。
手順①:サーチコンソールにログインする
①サーチコンソールにログインをして必要情報の入力をしていきます。
事前に必要になるもの
サーチコンソールを登録するのにGoogleアカウントが必要になります。アカウントがない場合は取得をしておきましょう。
※すでにGoogleアナリティクスを設定済の方は、登録をした同じアカウントで登録していきましょう。後のGoogleアナリティクスとの連携の手間が省けます。
※Googleアカウントをお持ちでいない方はこちらから Googleアカウント公式
※サーチコンソールへのログインはこちらから Googleサーチコンソール
手順②:今すぐ開始をクリックする
Googleアカウントを取得後にサーチコンソールにログインしていきます。
②赤枠で囲んであるいますぐ開始をクリックしてサイトの情報登録をしていきます。
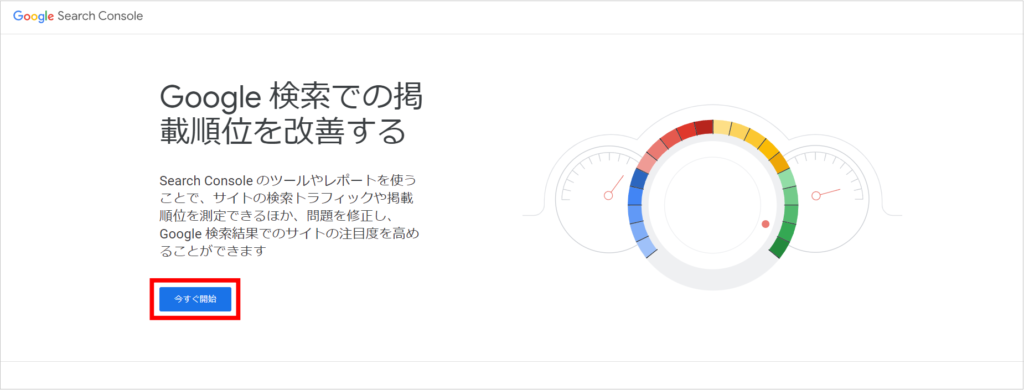
手順③:サイトURLの入力する
③クリックをした後に下記のような画面が表示されるので、赤枠で囲んである「URLプレフィックス」にサイトのURLを貼り付けます。
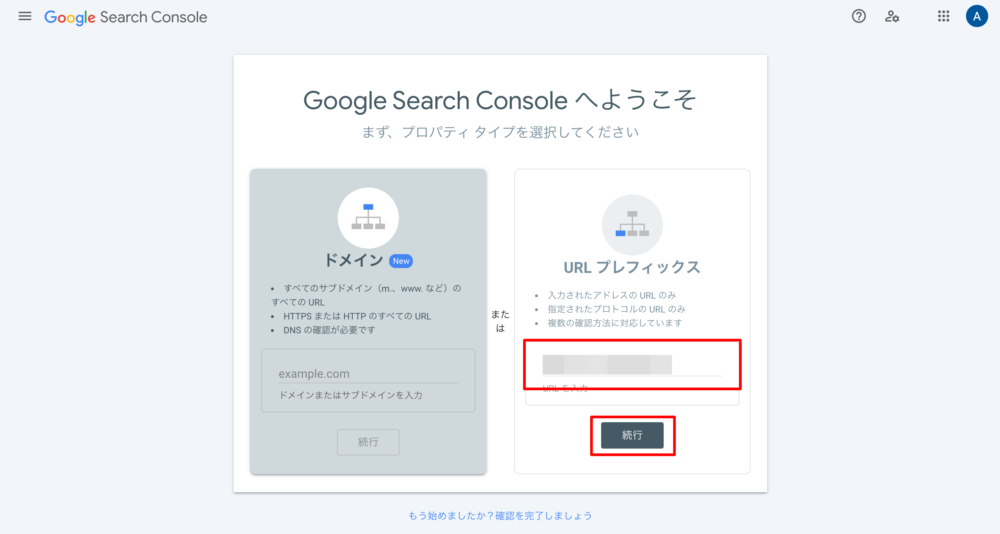
※2つのサイト入力欄があるのですが、本記事では右のURLプレフィックス入力で解説をしていきます。
2つの機能の違い
- ドメインプロパティ (データの全て収集する)
- URLプレフィックスプロパティ (部分的なデータを収集する)
※複数サイトを持った時にデータがまとまってしまわないためにもURLプレフィックスを選んでいます。
登録時に意識をしたいこと
URLを入力する前に
URLの設定は「http」を「https」にしてから登録をおこないましょう。間違って登録をすると修正ができないようになっています。
「http」を「https」へと変更をするSSLの詳しい詳細を確認したい方はこちらから
5分でできるSSL設定方法!今絶対に必要なhttps接続とは?

手順④:HTMLメタタグをコピーする
④続行をクリックするとHTMLタグが表示されるのでクリックをしてメタタグをコピーします。


手順⑤:AFFINGER6にサーチコンソールのコードを貼り付ける
⑤AFFINGERの管理画面に入り、サイドバーにあるAFFINGER管理Google・広告/AMPを開きます。
サーチコンソールでコピーをしたメタタグを貼りつけてSaveをクリックします。

ココがポイント
コードの貼り付け間違いをしてしまうと、連携できないので間違わないようにしてください。
コードを貼り付ける部分は、content="○○○○○"の中身″○○○○○″だけを使います。
手順⑥:所有権の確認をする
⑥再びサーチコンソールに戻ります。
所有権の確認をクリックしていきましょう。
登録が完了していれば所有権を自動確認しましたと表示がされます。

最後の工程⑥で確認するべきこと
AFFINGER管理画面にも設定したタグがコードに表示されるので確認をしていきましょう。
サーチコンソールの連携が完了した画面がこちらになります。
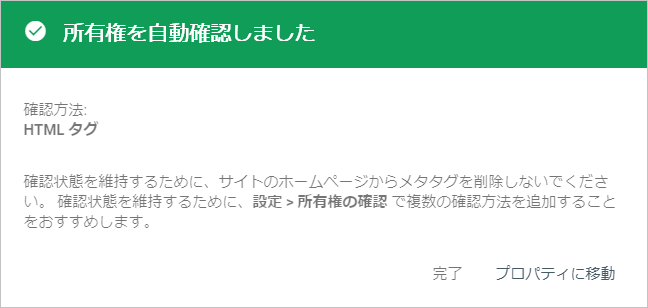

サーチコンソール連携後に設定や登録をしておきたい機能

この章ではサーチコンソールの連携後に設定や登録をしておきたい機能を2つ解説していきます。
設定をしておくことで後々の運用も効率的になるので登録をしておきましょう。
サイトマップを設定する
サーチコンソールにサイトマップを送信しておきます。
サイトマップの送信とは?
ブログサイトの全体像をgoogleのクロールに知らせておくことです。
サーチコンソールにサイトマップを送信するためにはAFFINGER6にプラグインを導入する必要があります。
導入をするプラグインはXML Sitemap & Google Newsになります。
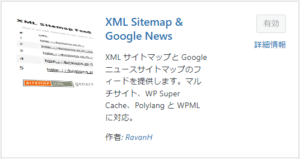
プラグイン導入後は、サーチコンソールのサイトマップを開いて「sitemap.xml/」と入力して送信をしましょう。
コード入力後は、確認画面から連携の確認をするだけになります。
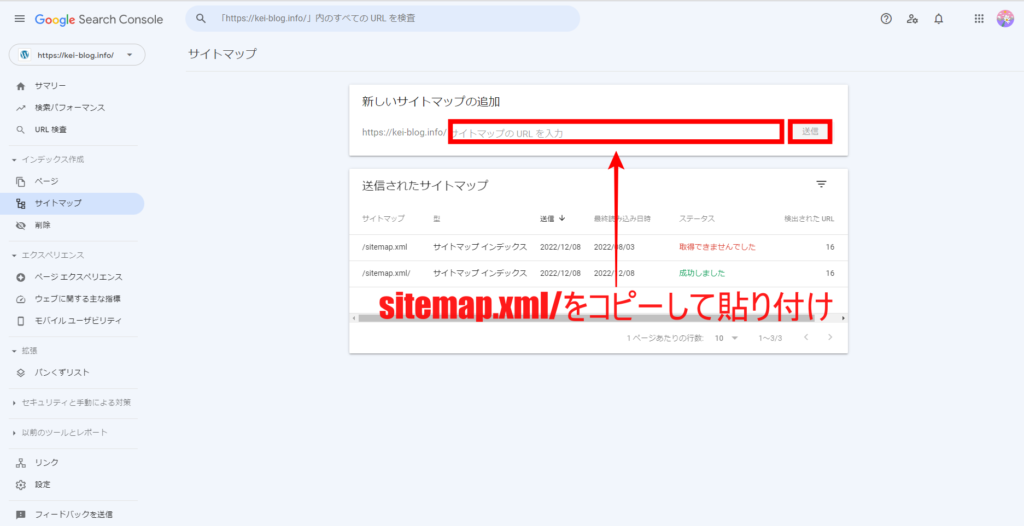 サイトマップの登録が完了した画面がこちらになります。
サイトマップの登録が完了した画面がこちらになります。
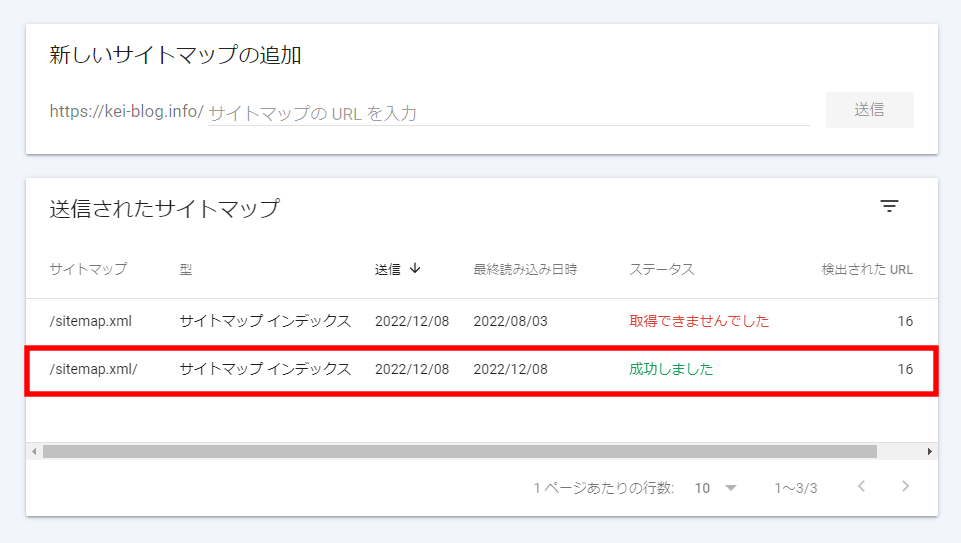
サイトマップの送信もすぐに反映されない場合があります。
そのような場合は翌日に確認をしてみましょう。
また反映がなかなかできない場合にはこちらの記事を参考としてみてください。
XML Sitemap & Google Newsの設定方法と正しい使い方【サーチコンソール登録方法】

URLを使って記事をインデックスする
URLを使って記事をインデクスしていきましょう。
URLを使って記事をインデックスする利点。
- 記事を新しく公開していち早くGoogleに知らせたい時に使用をする
- 特定のページがGoogleに認識されているのかを確認する
URLを使った記事のインデックス方法は以下の通りです。
①赤枠で囲んであるURL検索をクリックして、サイト記事のURLを貼り付けて検索をします。
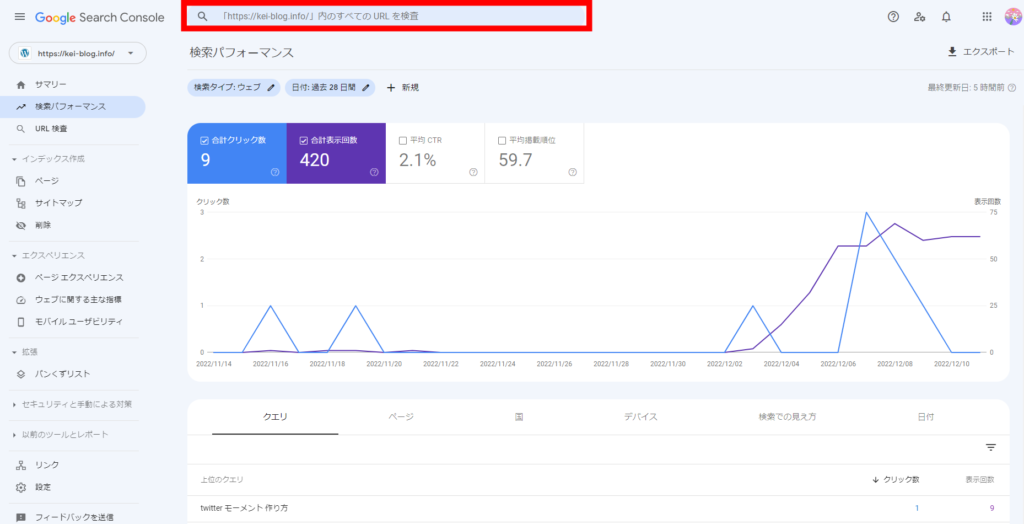
Googleインデックスからデータをリクエストすると表示されるのでクリックをします。
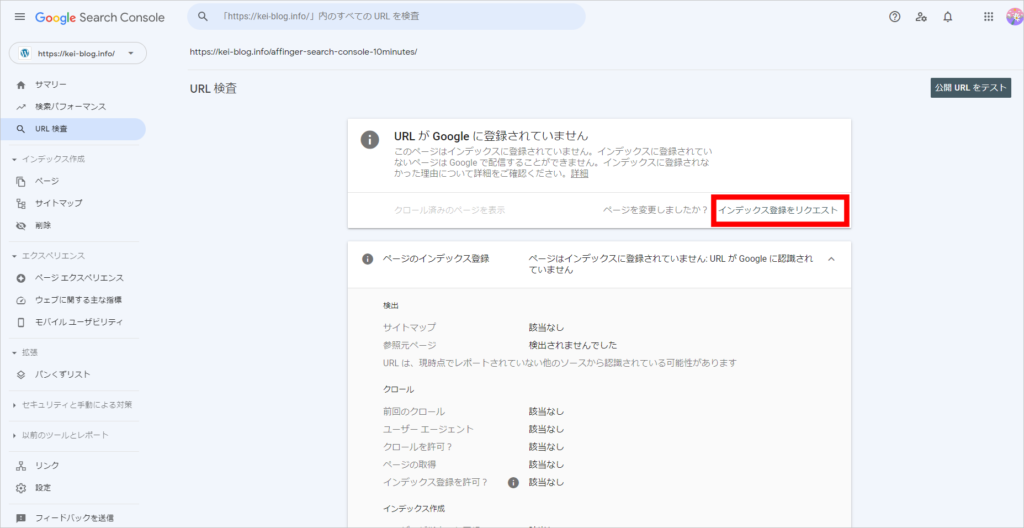
リクエスト登録が完了した画像がこちらになります。
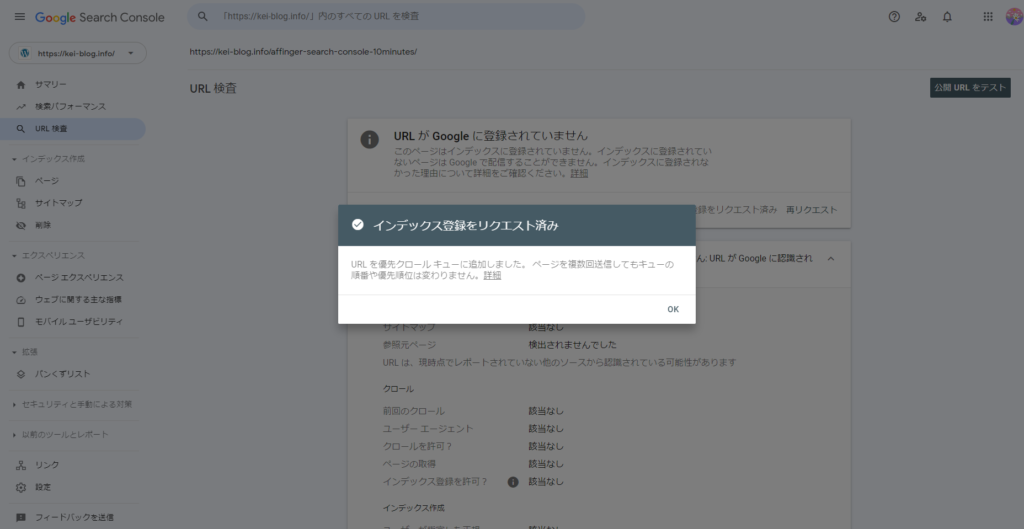
※インデックス登録はすぐには表示がされません。
また登録が完了しない場合が稀にあります。そのような場合は1日待って再登録してみましょう。
注意点としては複数回送信してもすぐには反映されません。
インデクスの登録が完了した画面がこちらになります。
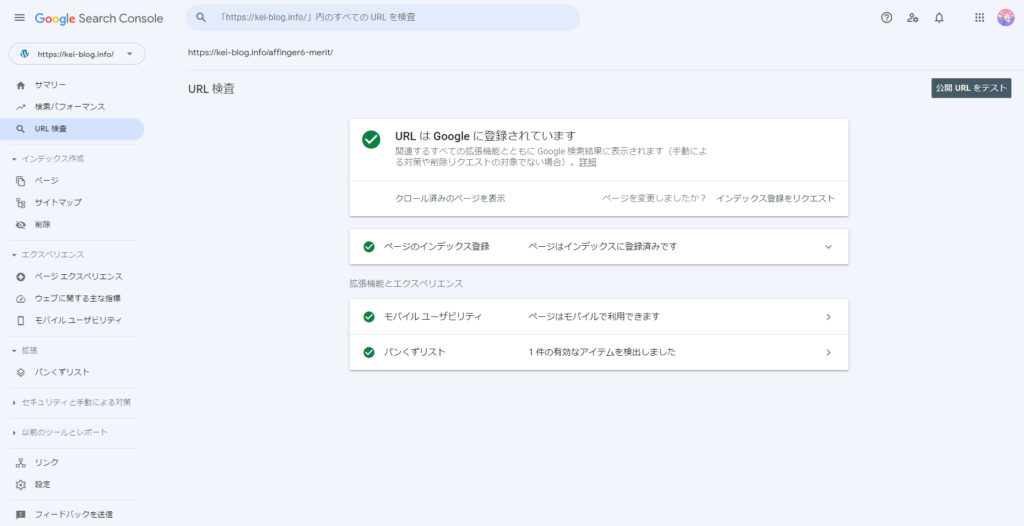

サーチコンソールの連携確認方法
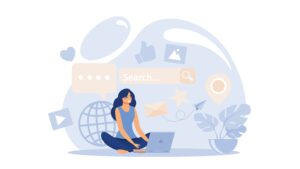
サーチコンソールの連携確認方法を2つ解説していきます。
インデクス登録がされているのかの不安要素も無くなるので参考としてみてください。
検索パフォーマンスの数字を確認する
AFFINGER6との連携をしたら検索パフォーマンスでグラフの動きがあるかを確認しましょう。
インデックス登録がされていれば、赤枠で囲んだ「合計クリック数」と「合計表示回数」に「両方1」がプラスされます。
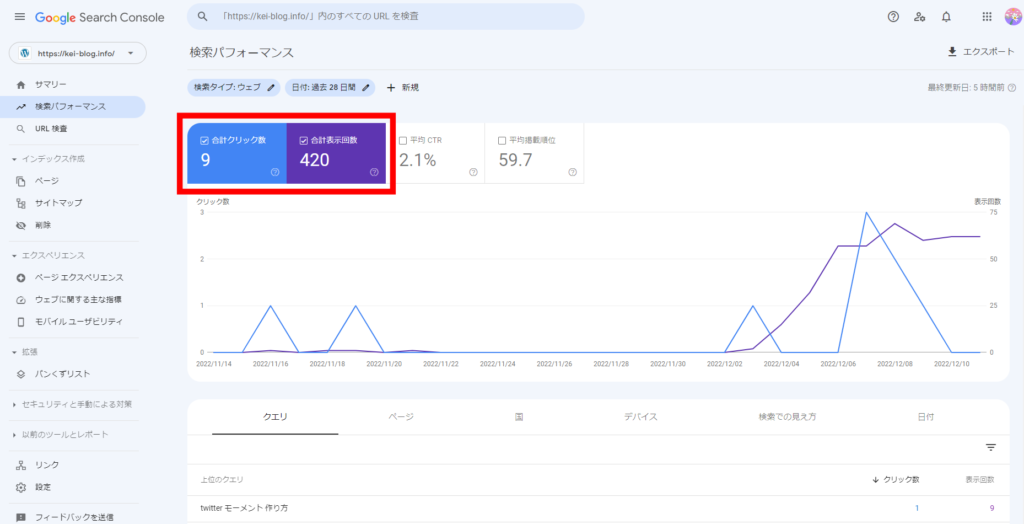

URLでGoogle検索をする
GoogleでURL検索をかけましょう。
インデックス登録がされていなければ表示されないのですぐに気付くこともできます。
※連携を確認するのに1〜2日かかる時もあります。
設定が完了したら連携の確認をするためにも以下の数字を確認しましょう。
- 流入キーワード
- 検索結果への表示回数
- 平均検索順位
- 対象ページのクリック数
数字に動きあれば連携が完了したことになります。

まとめ
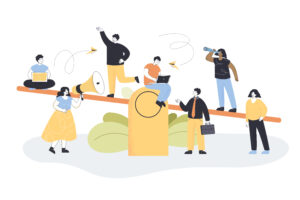
サーチコンソールへの設定は難しいこともなく簡単に設定することができます。
「本記事の要点・作業手順」
- ①サーチコンソールにログインする
- ②いますぐ開始をクリックする
- ③ブログサイトURLを入力する
- ④HTMLメタタグをコピーする
- ⑤AFFINGERにコードの貼り付けをする
- ⑥所有権の確認をする
「本記事のまとめ」

Googleアナリティクスの連携が終わっていない方はこちらの記事も参考にしてみてください。
-

-
【5分で登録が完了】AFFINGER6とGoogleアナリティクスを連携する方法
続きを見る
