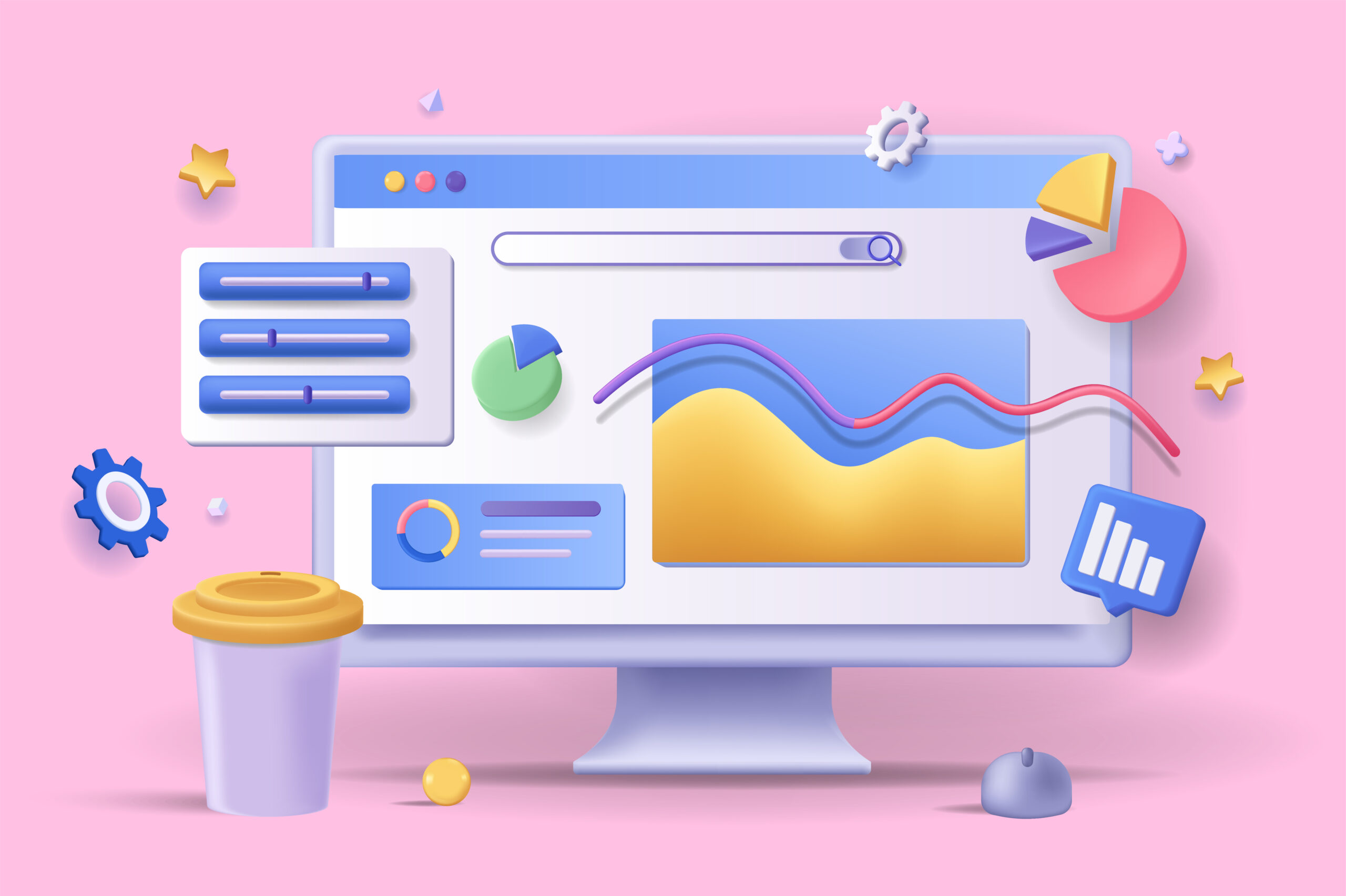こういった疑問に答えます。
「本記事の内容」
- Googleアナリティクスの必要性・概要
- Googleアナリティクスの登録方法
- Googleアナリティクスの連携確認方法
「本記事の信頼性」

本記事では「Googleアナリティクスの必要性・概要」から「登録・登録後の確認方法」までを画像付きで、ブログ初心者にも分かりやすいように解説をしていきます。
本記事を参考としていただければ、5分で登録ができるようになりサイト分析ツールを活用することができるので、ぜひ参考にしてみてください。
Googleアナリティクスの必要性・概要
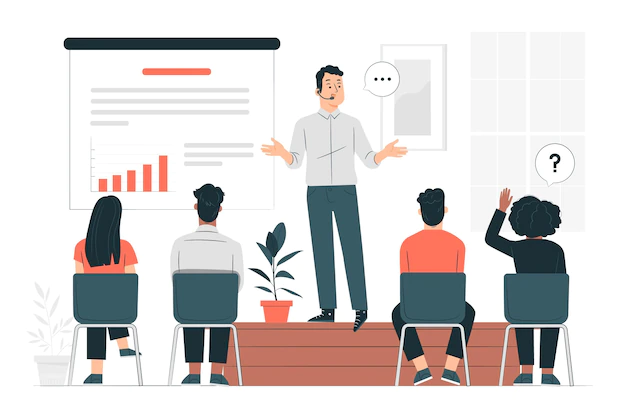
この章では、Googleアナリティクスの登録方法の前にGoogleアナリティクスの必要性・概要から解説をしていきます。
概要を理解することでGoogleアナリティクスの必要性が分かるので参考にしてみてください。
Googleアナリティクスとは?
似ている分析ツール サーチコンソールとの違い
Googleアナリティクス
サイトへアクセスしたユーザーの動きを分析するアクセス解析ツール
サーチコンソール
検索キーワードの把握やWEBサイト自体に問題ないがないかを分析するSEO管理ツール
Googleアナリティクスの必要性は公開した記事を数字として可視化をできる点にあります。
記事は公開して終わりではなく、数字から分析をおこない改善と修正をする一連の流れが大事になるのでGoogleアナリティクスは必須のツールになります。
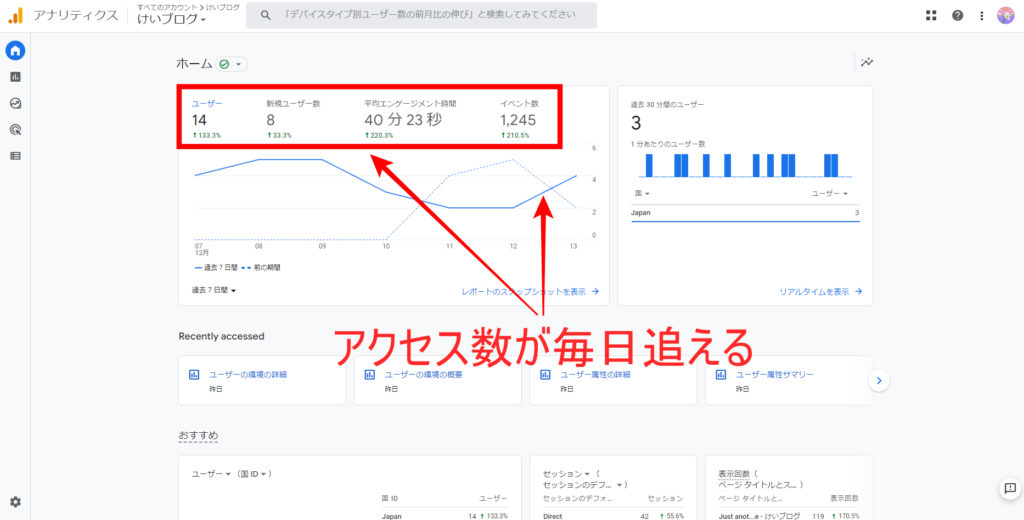
主な分析指標は以下の通りです。
- PV・ブログへのアクセス人数が分かる
- アクセス履歴がグラフで確認できる
- アクセスが集まる人気記事が分かる
- ブログサイトへの流入経路が分かる
- 滞在時間を把握することができる
- ユーザーの獲得方法が分かる
- リピートユーザー数が分かる
- ユーザーの直帰率が分かる
- ユーザーの属性が分かる
- ユーザーの足跡が分かる
- 新規ユーザー数が分かる
Googleアナリティクスを活用するとサイトの問題点を理解することができます。
最初は数字の変化が表れづらいですが、コツコツと継続をしていくと数字の変化を参考として記事分析ができるようになります。
需要・ニーズ・ターゲットを把握する上でもGoogleアナリティクスは必須のツールになるでしょう。

AFFINGER6にGoogleアナリティクスを連携させる方法
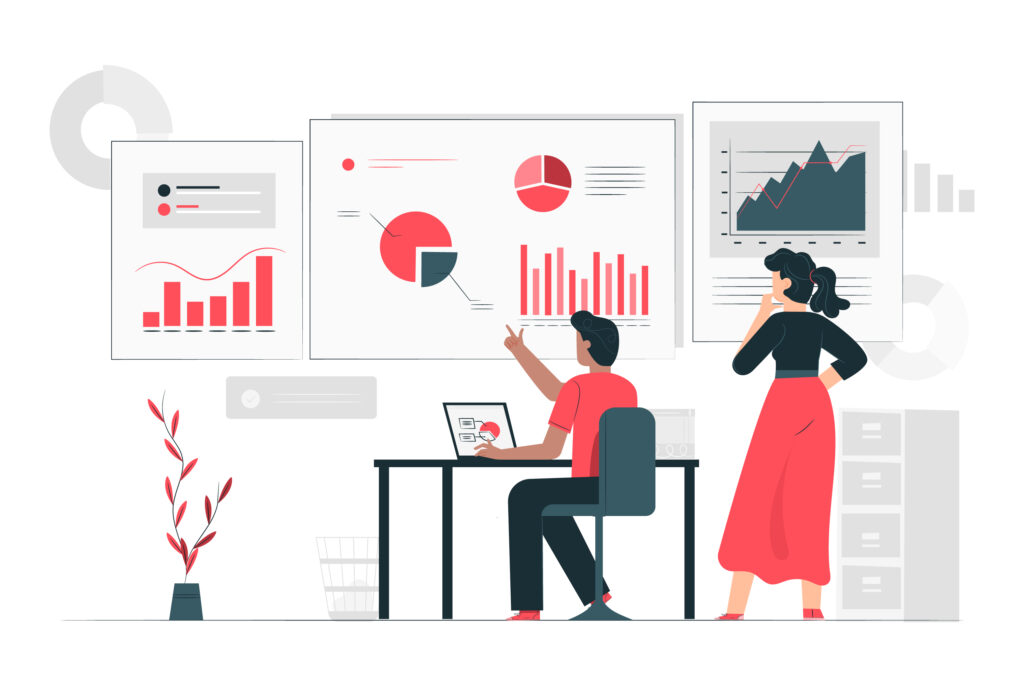
Googleアナリティクスの連携させる方法を6つの工程で解説をしていきます。
特に難しいこともないので、Googleアナリティクスを連携させていきましょう。
作業手順は以下の通りです。
Googleアナリティクスの連携方法
- Googleアナリティクスのアカウントを作成
- ブログ専用のアカウントを作成
- プロパティの作成
- ビジネスの概要入力
- 測定コードの発行
- 測定コードをAFFINGER6に入力
Googleアナリティクスを連携させる前に
※Googleアナリティクスを連携させる方法になりますが2種類の計測方法があります。
これらの機能は全く別物で測定するものの基準がそもそもに違います。
ですが、Googleアナリティクスは両方を一緒にして設定をすることができるので、本記事ではまとめて設定する方法を解説していきます。
Googleアナリティクス2つの計測方法の違い
- Googleアナリティクス (新計測方法)
- ユニバーサルアナリティクス (旧計測方法)
これらの詳しい違いを知りたい方はこちらの記事を参考としてみてください。
UAとGA4の違い比較まとめと両方併用する方法を詳しく解説!併用のメリットや分析のポイントまで幅広くカバー
それでは、2つの連携方法があると理解してもらえたと思うので、Googleアナリティクスの連携方法を順に解説をしていきますね。
手順①:Googleアナリティクスのアカウントを作成する
Googleアナリティクスのアカウントを作成していきます。
①無料で使用するをクリックをして設定登録をしていきます。
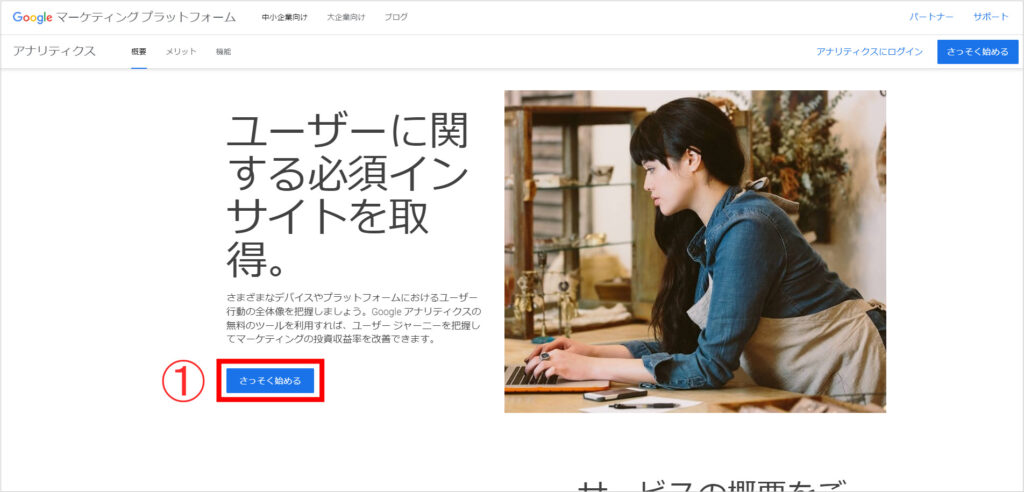
Googleアナリティクスのログインはこちらから Google アナリティクス
手順②:ブログ専用のアカウントを作成する
ブログ専用のアカウントを作成します。
※先ほどのユーザーアカウントとは別物の登録になります。
①アナリティクスホーム画面を開いて管理画面から歯車マークをクリックします。
②アカウント作成ボタンをクリックします。
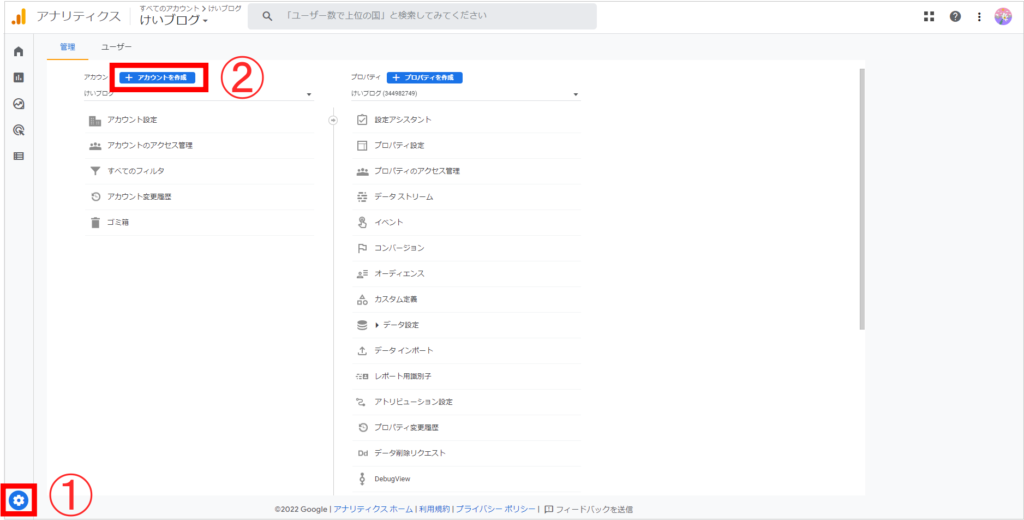
③アカウント名にブログ名を入力します。下にスクロールをして保存をクリックします。
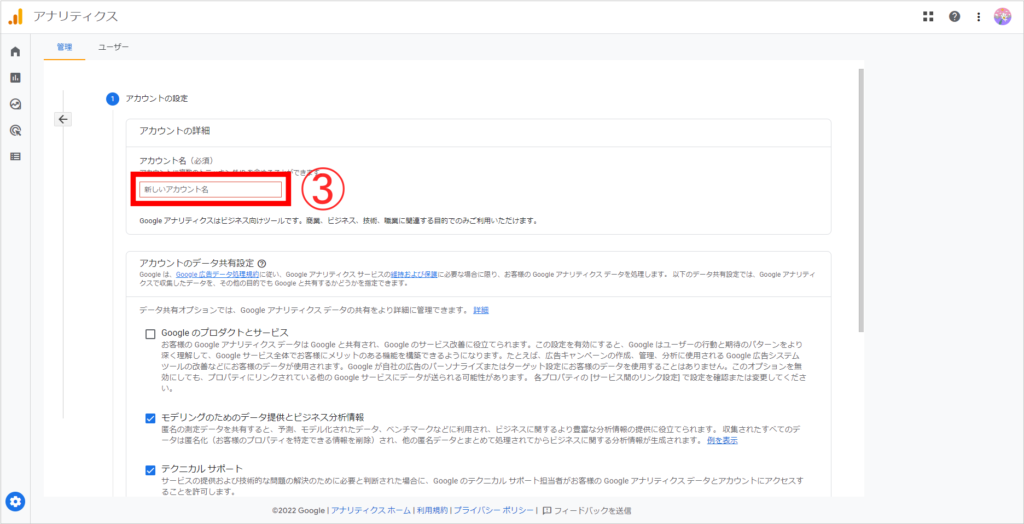
手順③:プロパティを作成する
プロパティを作成していきます。
①プロパティの作成、プロパティの詳細を入力します。
②レポートタイムゾーンは日本、通貨は日本円にして登録をしてください。
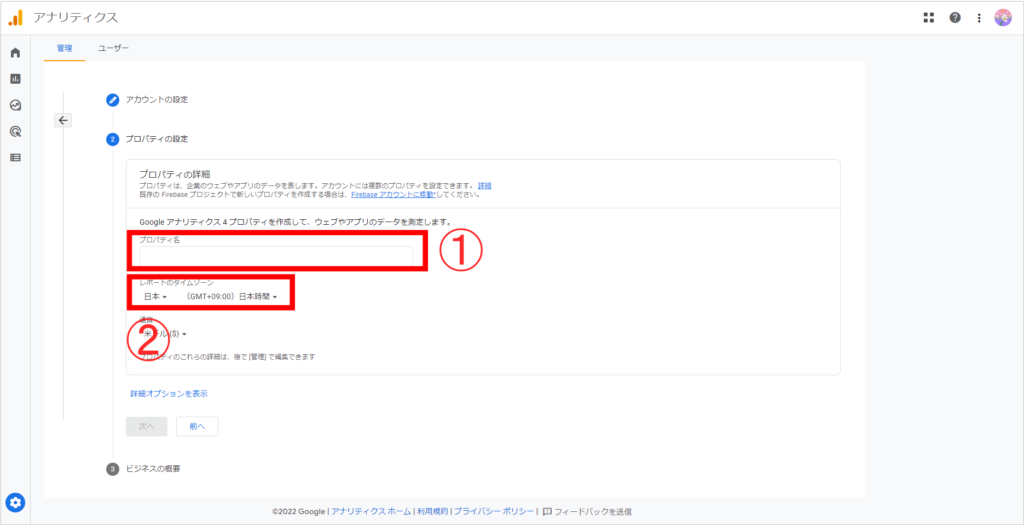
ココからが重要なポイント
冒頭でも解説させていただいた通り2つの計測方法をまとめる作業になります。
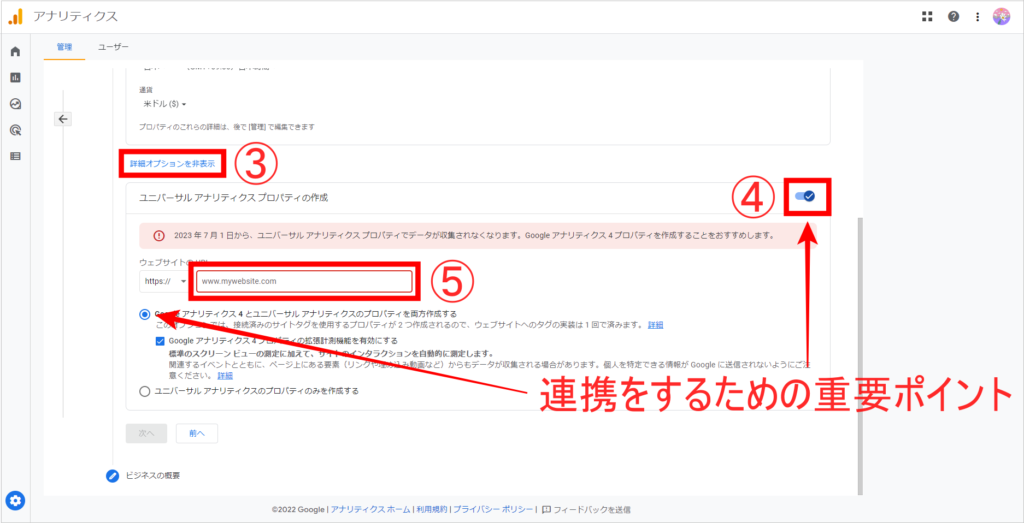
③詳細オプションを表示をクリックします。
④ユニバーサルアナリティクスプロパティの作成という項目が出てくるので、右のスイッチをオンにしてください。
※Googleアナリティクスとユニバーサルアナリティクスのプロパティを両方作成するにチェックが入っているかも確認をしてください。
⑤ウェブサイトのURLを入力していきます。
手順④:ビジネスの概要を入力する
ビジネスの概要を入力します。
①ビジネスの模様、利用目的となる項目にチェックを入れて入力をしていきます。
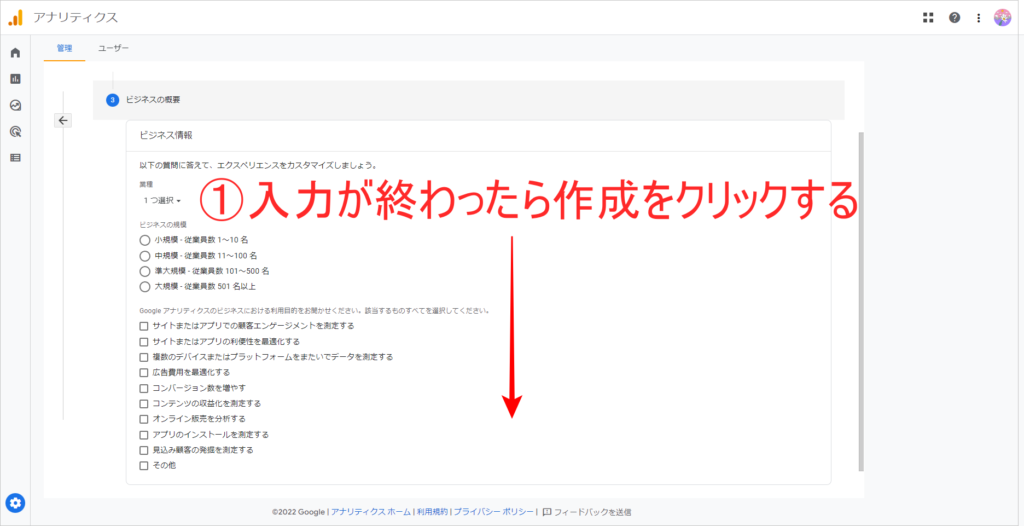
②国や地域の利用規約を「日本」に設定します。
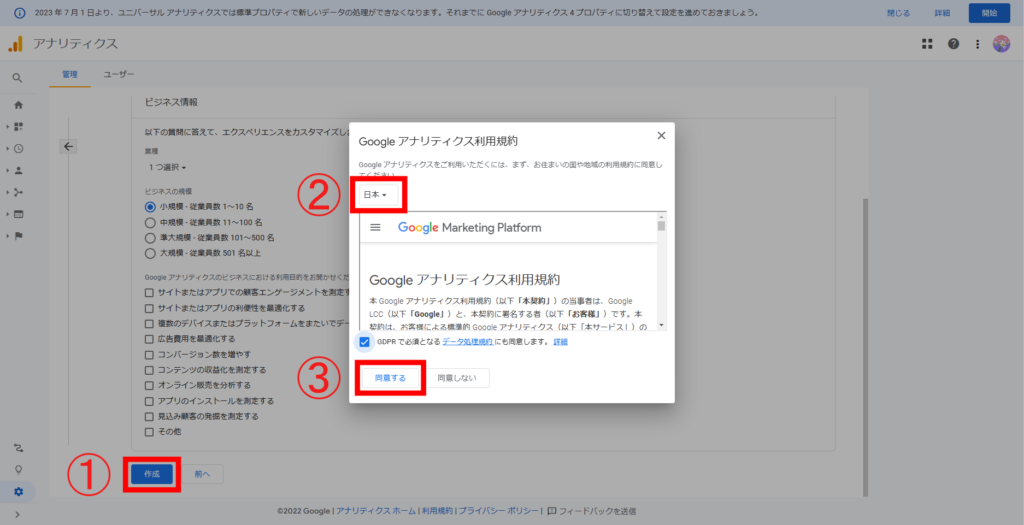
③Googleアナリティクスの利用契約にチェックをして、同意をクリックをします。

手順⑤:測定コードの発行する
測定コードの発行をおこなっていきます。
①プロパティが作成されるのでGから始まるコードをコピーします。
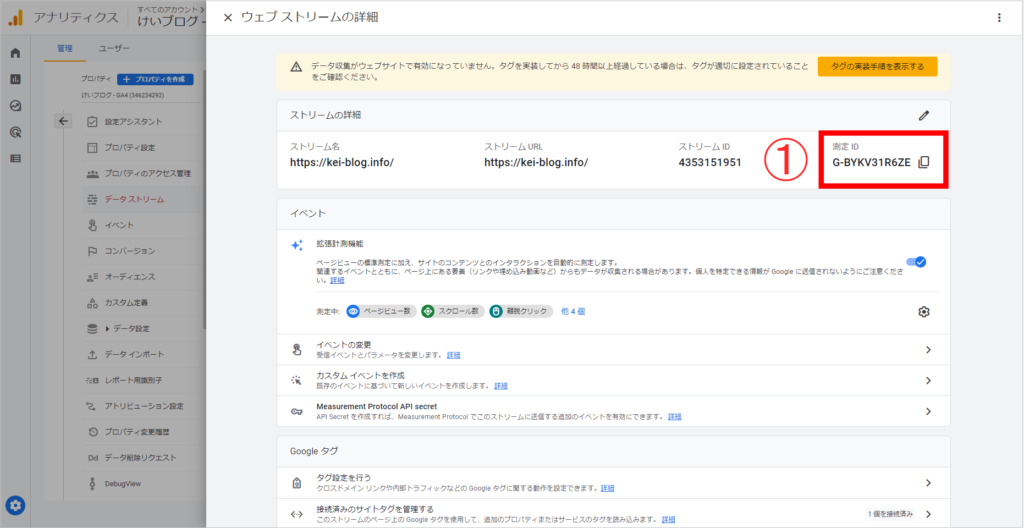
手順⑥:測定コードをAFFINGER6に入力する
測定コードをAFFINGER6に入力して連携させます。
①ダッシュボード、AFFINGER管理、Google・広告/AMP、Google連携に関する設定をクリックします。
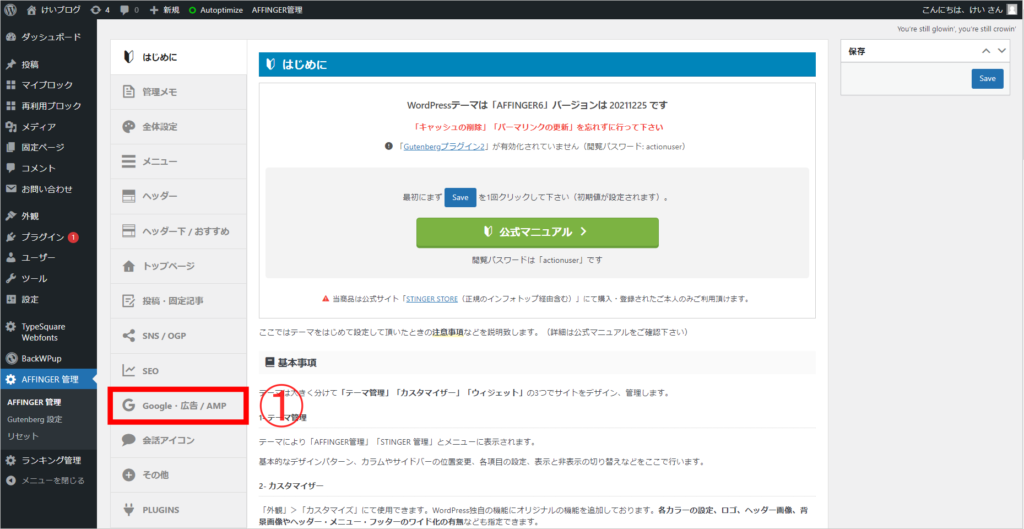
②アナリティクスコードという項目があるので先ほどのコードを入力します。
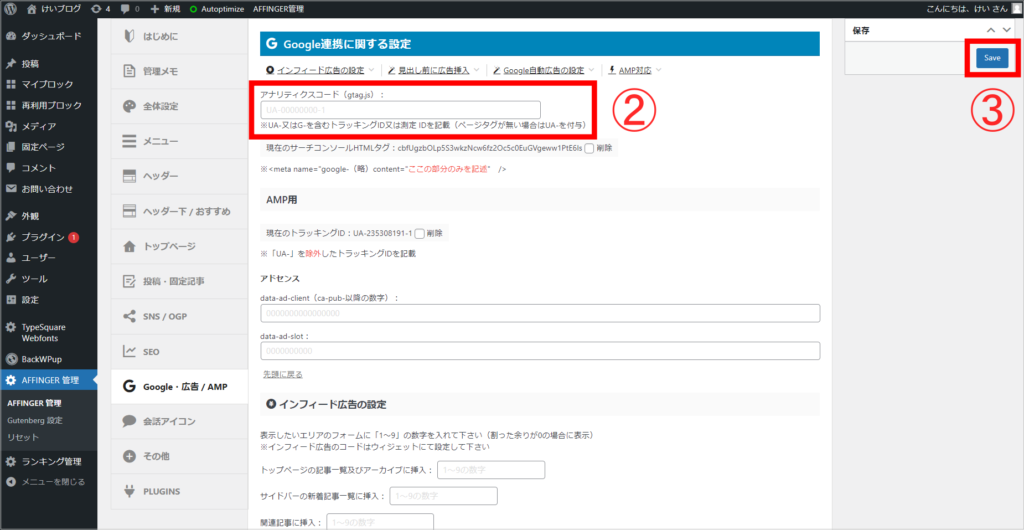
③Seveをクリックして完了になります。
もしも連携後にエラー表記がでてしまった場合
連携後にエラー表示される場合があるのですが、48時間後には消えるので問題なしです。
もし1週間以上経っても消えない場合は、プロパティを消去してトラッキング設定を最初からやり直してみてください。

AFFINGER6とGoogleアナリティクスの連携確認方法
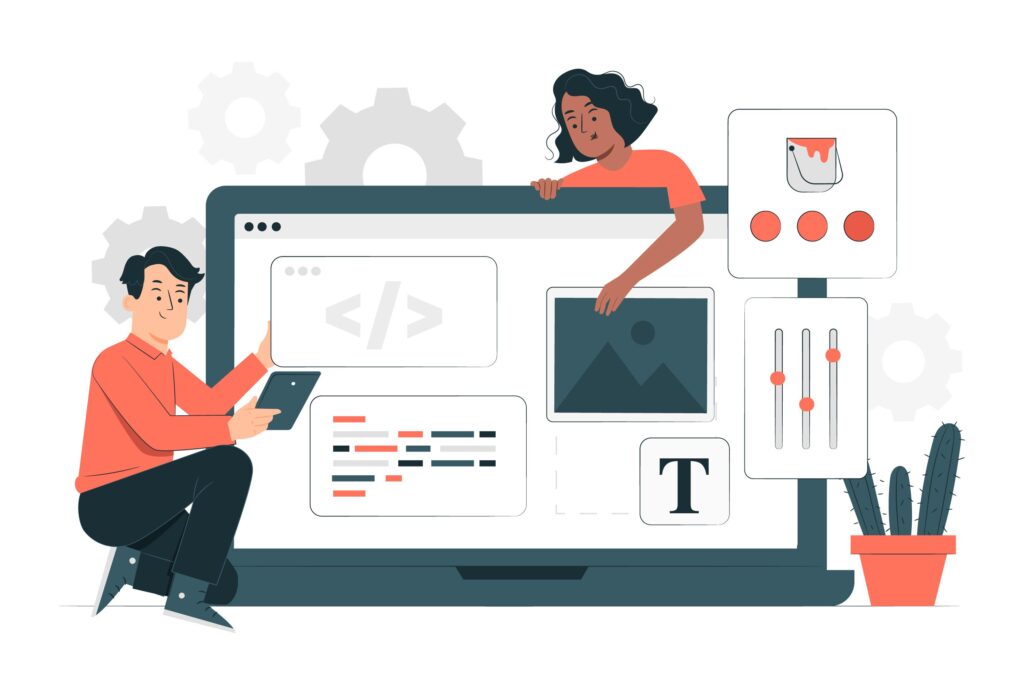
この章では、AFFINGER6とGoogleアナリティクスの連携確認方法を2つ解説していきます。
連携ができていればすぐに確認できる確認方法なので参考としてみてください。
Googleアナリティクスの連携確認方法
- Googleアナリティクスのプロパティから表示を確認
- スマートフォンからログインをして確認
Googleアナリティクスのプロパティから表示を確認
Googleアナリティクスのホーム画面に入ります。
①プルダウンからプロパティ「UA」と「GA4」の2つが表示されているかを確認します。
②全てのWebサイトのデータをクリックして設定が完了していればデータが表示されます。
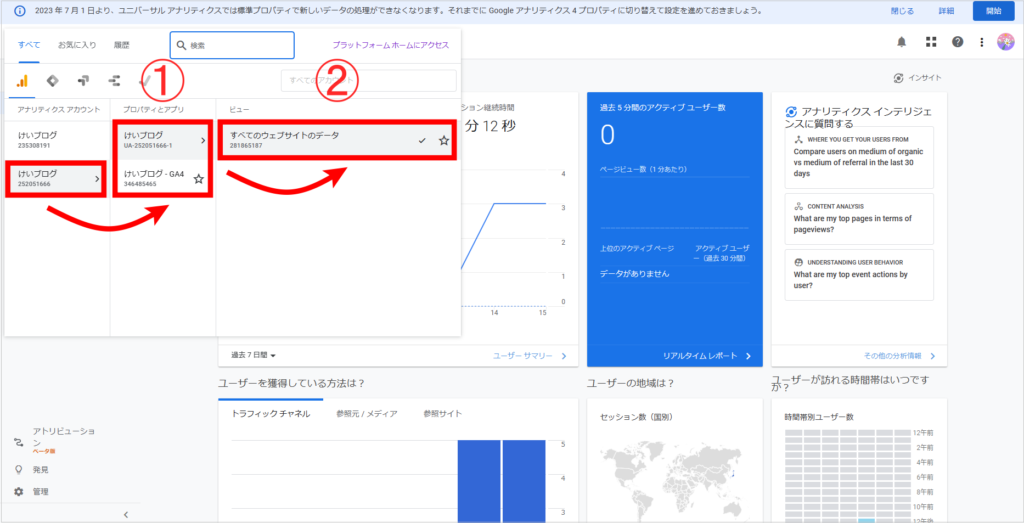

スマートフォンからログインをして確認する
スマートフォンであなたのサイトにログインをします。
①Googleアナリティクスにログインをして、アクティブユーザーのリアルタイムに「1」と表示されたら計測ができています。
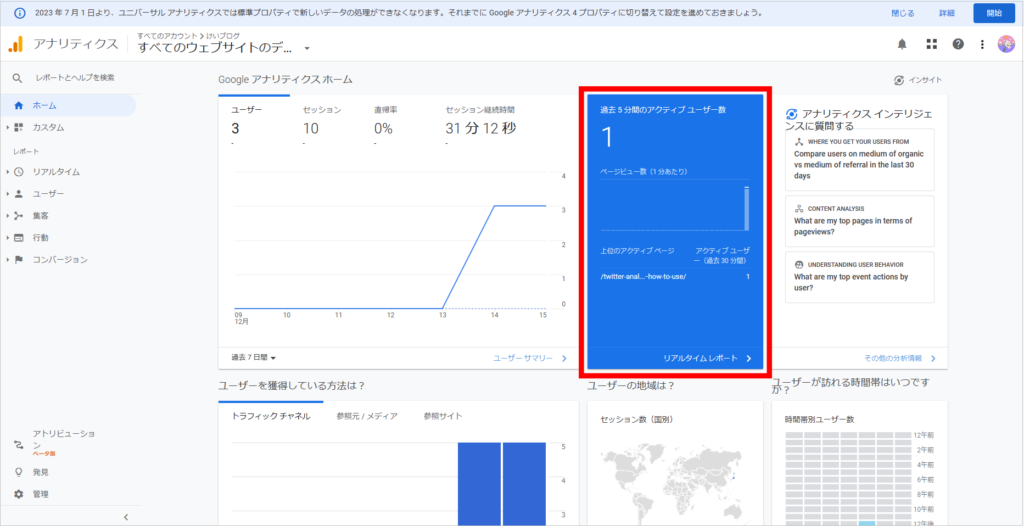

まとめ
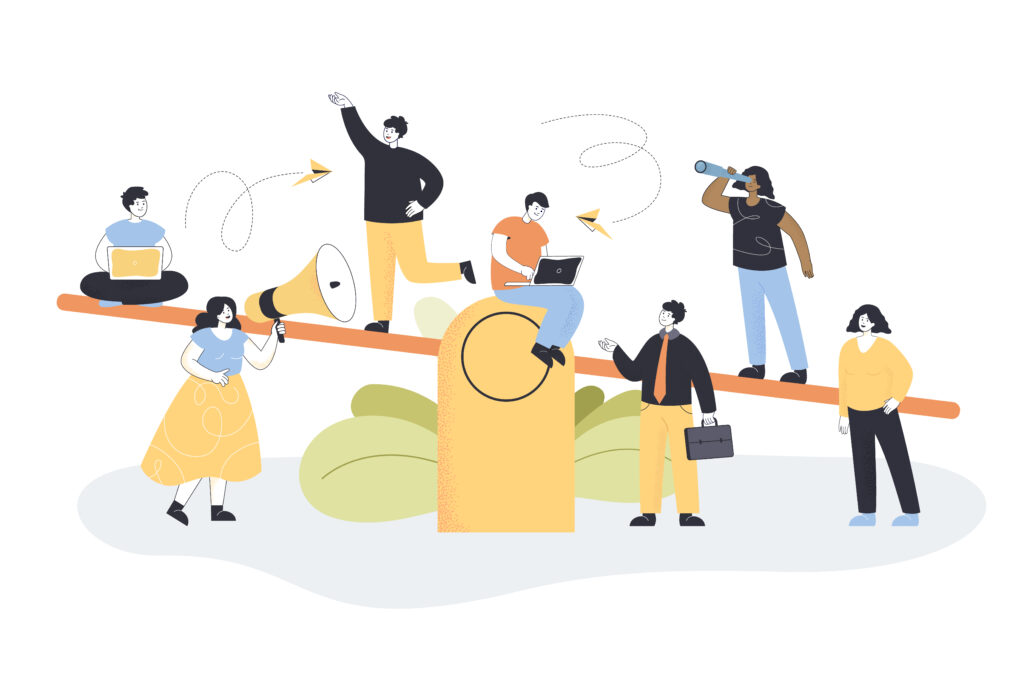
アナリティクスとAFFINGER6の連携は5分もあれば設定を完了することができます。
「本記事の要点・作業手順」
- ①アナリティクスのアカウントの作成
- ②ブログ専用のアカウントの作成
- ③プロパティを作成
- ④ビジネスの概要を入力
- ⑤測定コードの発行
- ⑥測定コードをAFFINGERに入力
「本記事のまとめ」

サーチコンソールの連携が終わっていない方はこちらの記事も参考にしてみてください。
-

-
【10分で登録が完了】AFFINGER6にサーチコンソールを連携する方法
続きを見る