この記事で解決できる悩み
- WordPressブログを始めるための全体像
- WordPressブログを開設する方法
- WordPress開設後にするべき初期設定

上記の悩みを解決できる記事を書きました。
僕もブログ運営を始める前は「何から始めてけばいいんだよ…」と思っていたのでみなさんの気持ちはよく分かります。
でも今回ご紹介する方法でそこまでパソコンに詳しくない僕でも10分でブログを始めることができました。
この記事でご紹介する「エックスサーバーの簡単クイックスタート」を実践すれば必要最低限の入力だけで運営を開始することができますよ。
記事前半では「ブログの開設方法」、後半では「開設後に行う初期設定」を紹介するのでブログ運営を検討している人はぜひチェックしてみてください。
「お得なキャンペーンのお知らせ」
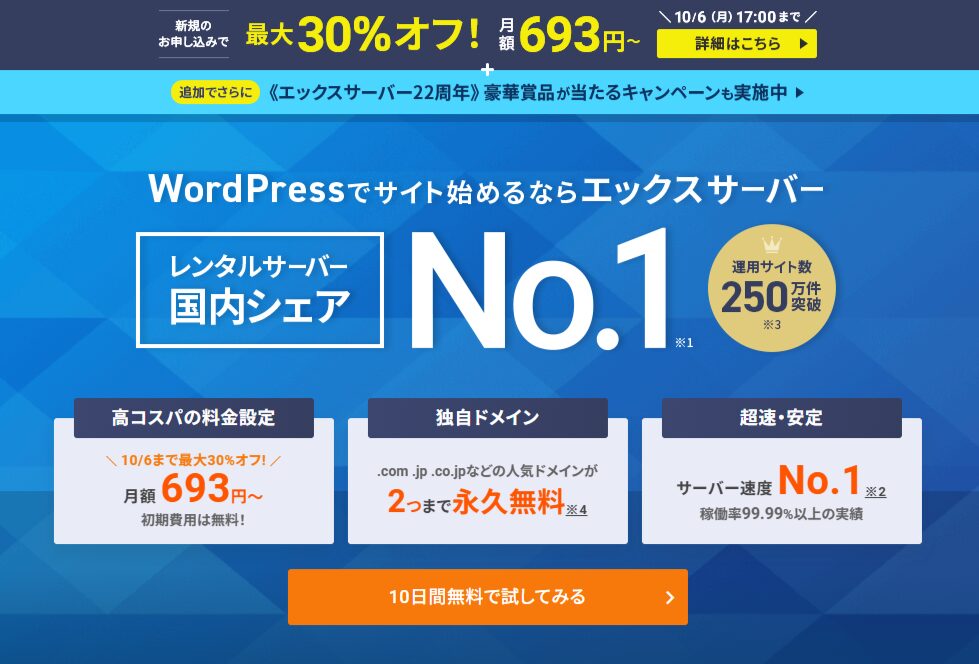
※キャンペーン期間 2025年10月6日(月)17:00まで
現在、エックスサーバーでは割引キャンペーン「最大30%オフ!」が実施されており通常価格693円〜利用できます。
また、WordPressの簡単インストール機能も備えているため、手間をかけずにブログ運営をすぐにスタートできます。
この機会に利用を考えてみてはいかがでしょうか。
それでは本編でWordpressでブログを10分で始める方法を解説していきます。
WordPressでブログを始めるための全体像
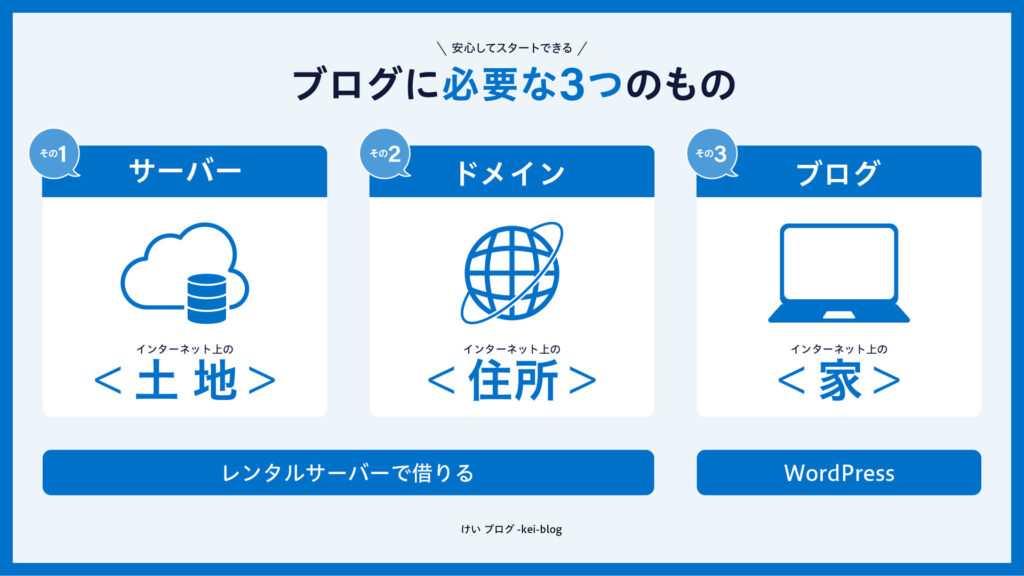
WordPressでブログを始めるのにレンタルサーバーとの連携が必要です。
なぜならWordpressはブログのシステム(スフトウェア)であり、それ動かす場所(サーバー)が必要だから。
例えば、家(ブログ)を建てるには土地(サーバー)が必要なのと同じイメージです。
そのため、Wordpressでブログを始めるには「レンタルサーバーで契約」をして「ドメインを取得」して「Wordpressを利用」できるイメージを持っておきましょう。
WordPressでブログを始める方法
ブログを始めることは「土地」と「住所」と「家」が必要です。以下がブログ完成までの道のりです。
Wordpressでブログを始める方法
- レンタルサーバーから契約する
- 独自ドメインを取得する
- WordPress情報を入力する
- アカウント情報を入力する
- 申し込み内容を確認する
- ブログにアクセスする
それでは具体的な手順を紹介しますね。
レンタルサーバーから契約する
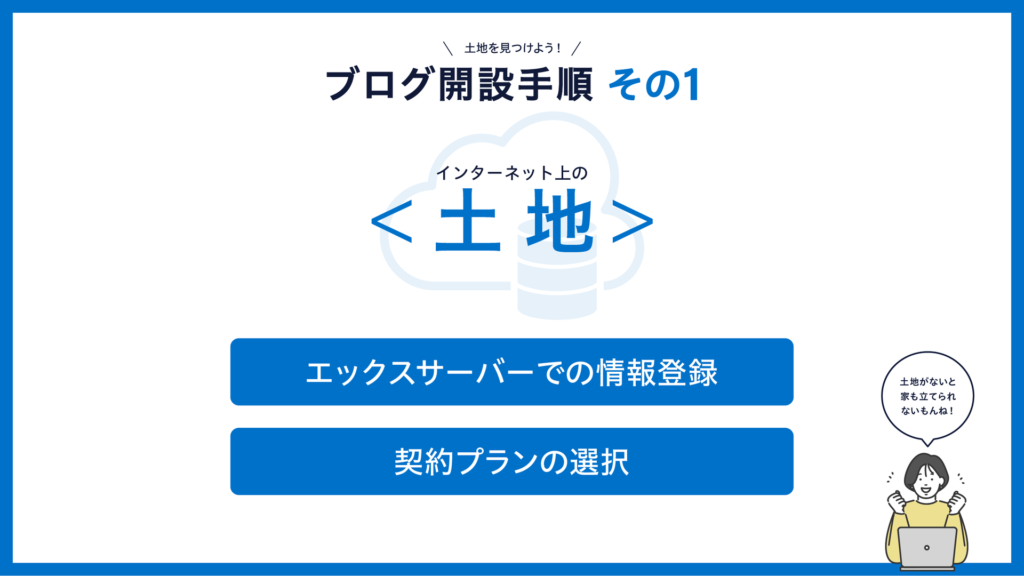
先ずはエックスサーバーのトップページにアクセスします。
①エックスサーバーを開いて「10日間無料お試し 新規お申込み」のボタンをクリックしましょう。
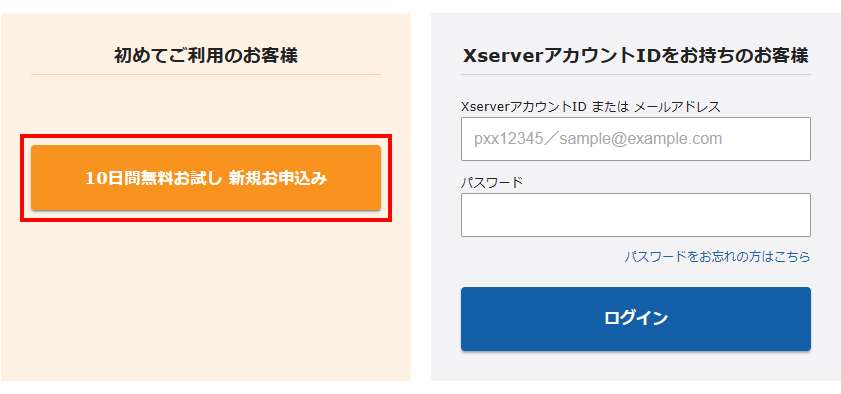
②サーバーの契約内容を入力します。利用プランはスタンダードプランを選択してください。
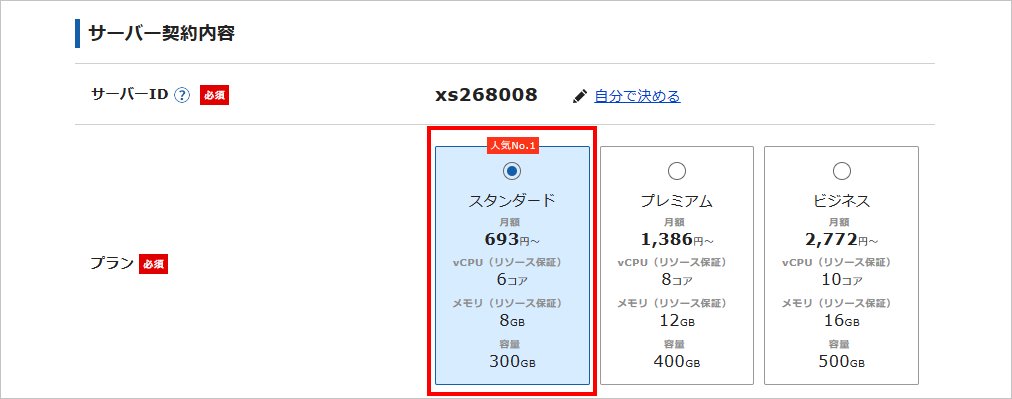

③オプションに関する注意点を確認してWordpressクイックスタートにチェックを入れます。
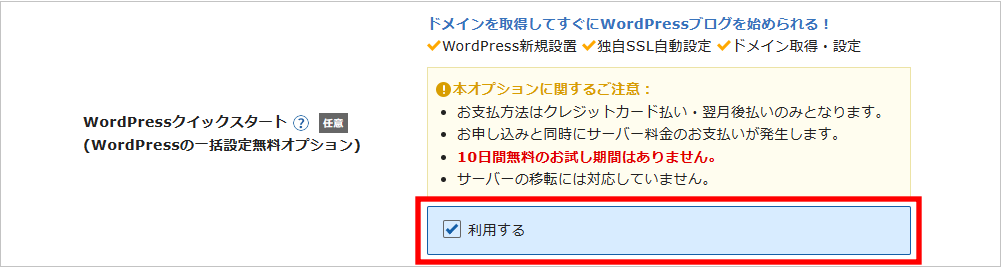
④お申込み前の確認をします。
注意事項に目を通して「確認しました」をクリック。
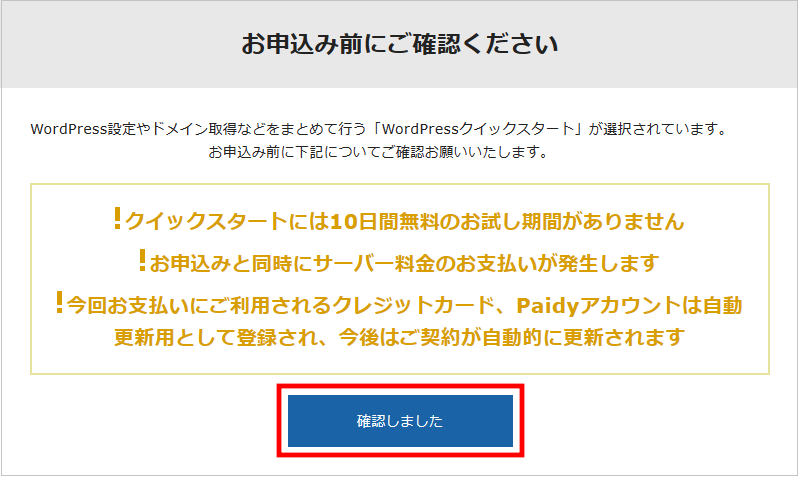
⑤サーバーの契約期間を決めていきましょう。

スタンダードプラン3ヵ月で1320円、6ヵ月で1210円、12ヵ月で880円になるので12ヵ月契約でおすすめをしています。(月間で440円お得)

独自ドメインを取得する
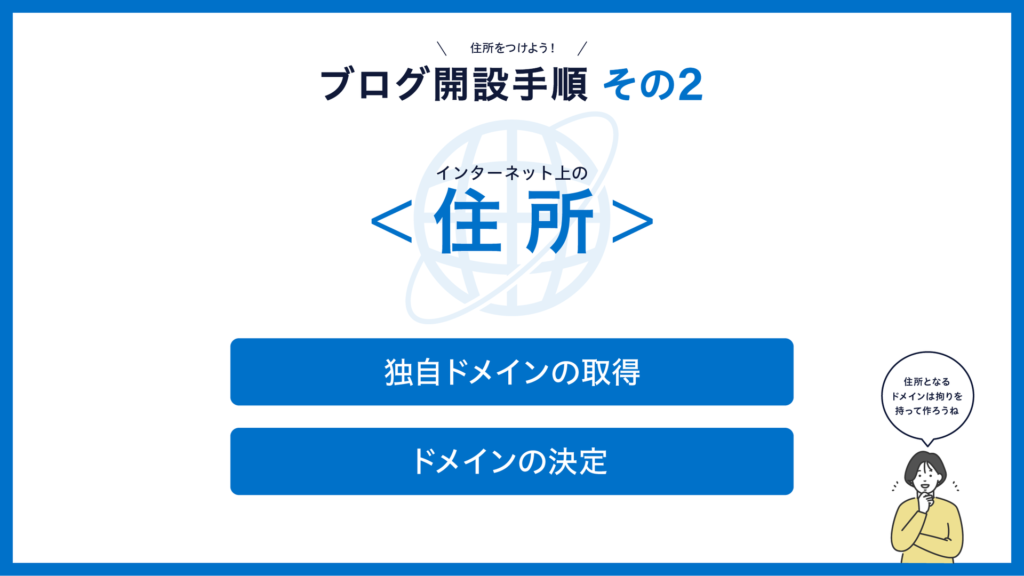
続いて独自ドメインを取得していきます。
独自ドメインとは?

ドメイン取得時の注意ポイント
独自ドメインは修正をすると最取得としてお金がかかってしまうので入力間違いに気を付けましょう。
それでは続きを解説していきますね。
①ブログに使用するドメイン名を入力していきます。
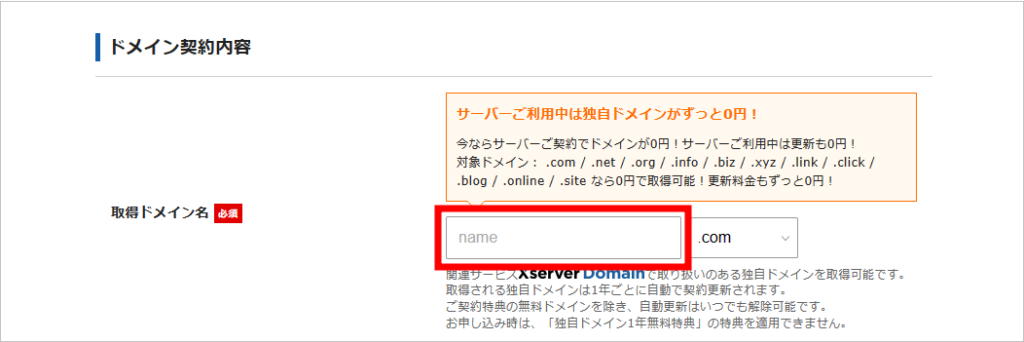
実際にドメイン名ってどんなイメージでつけたらいいの?という方がいると思うので参考例を載せておきますね。
<ドメイン参考例>
https://①kei-blog.②info/
※ドメインは参考例にもあるように①と②2つの設定が必要になります。

WordPress情報を入力する

ブログの家になるWordpress情報を入力していきます。
①各記入部分に入力をしていきましょう。
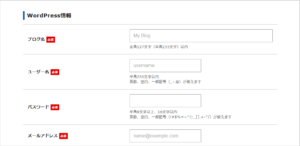
②ブログで使用するテーマを決めます。
※Wordpressのデフォルトテーマですが、一旦はCocoonを選択しておけば問題なし。
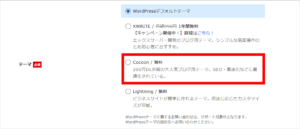
③エックスサーバーアカウントへの登録へ進むをクリックしましょう。


アカウント情報を入力する
メールアドレスや支払い方法などの個人情報を入力していきます。
①各アカウント情報を入力しましょう。
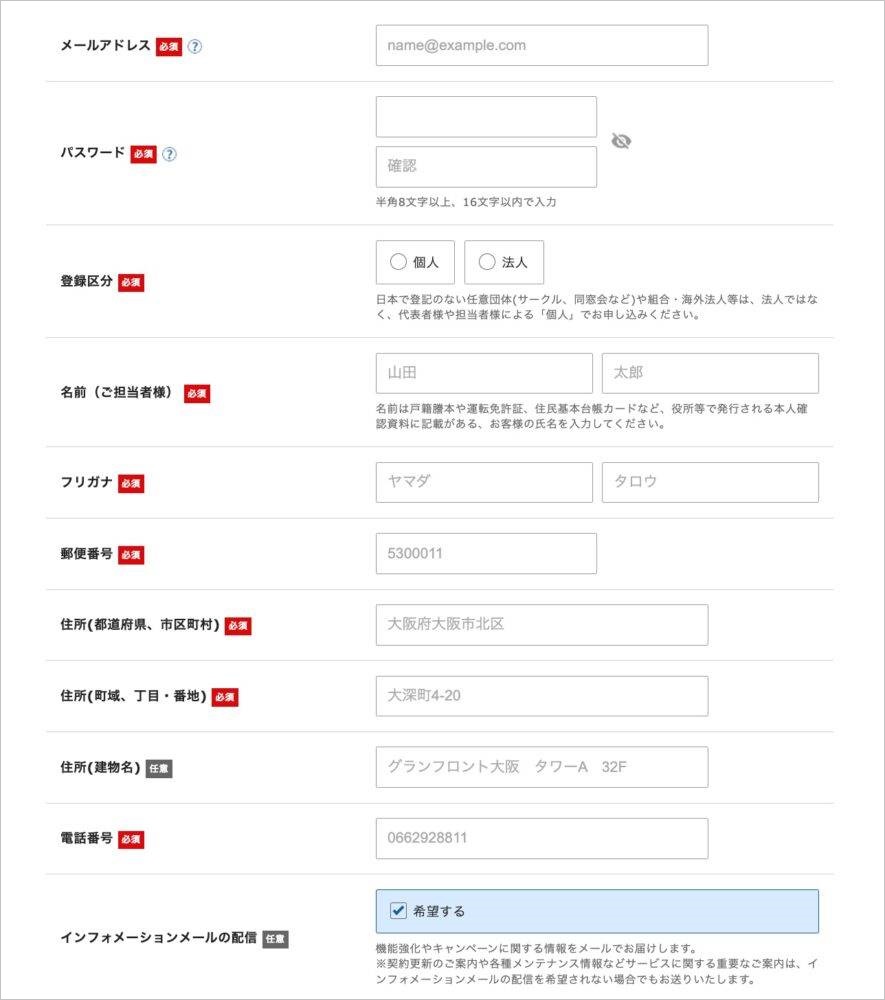
②支払方法を選択します。
支払い方法はクレジットカード払いがおすすめ
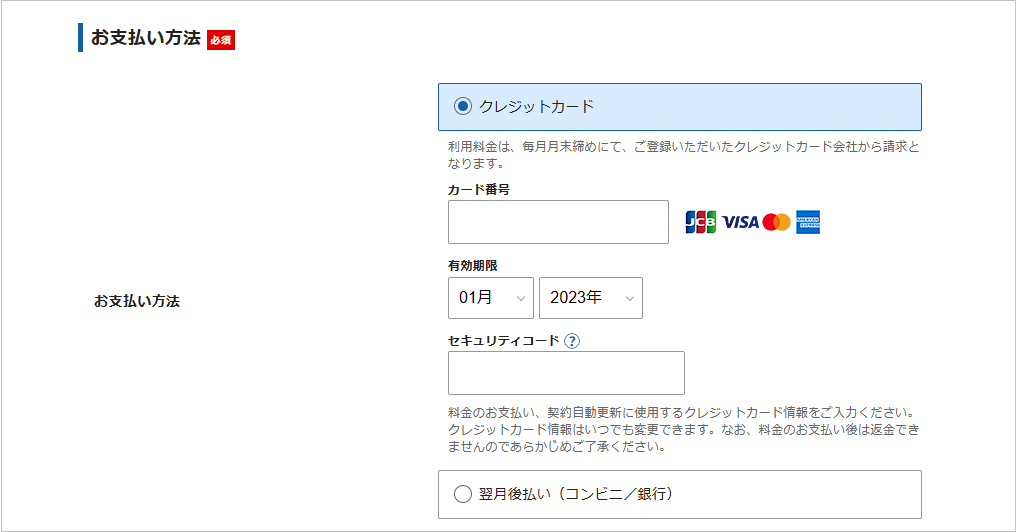
③「利用契約」「個人情報の取り扱いについて」に同意をしてチェックを入れて「次へ進む」をクリックしてください。
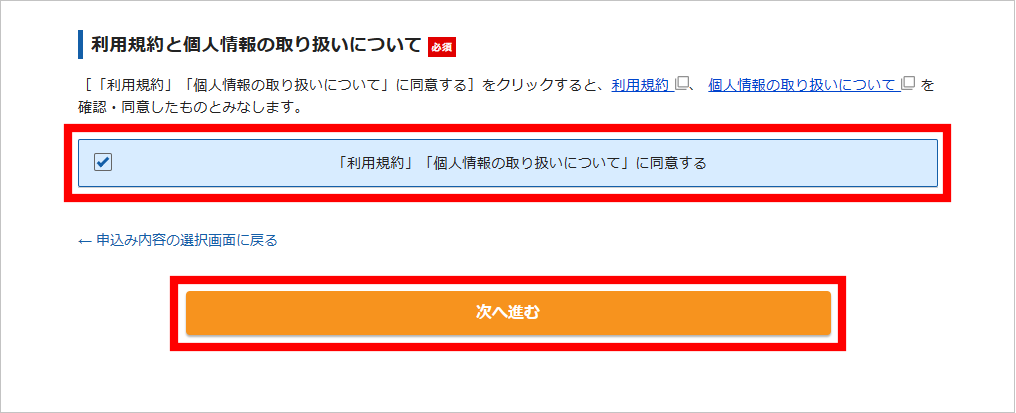
④確認コードを入力します。
登録したメールアドレスに6桁の認証コードが送られてくるので、入力後「次へ進む」をクリックして申し込みを完了させましょう。
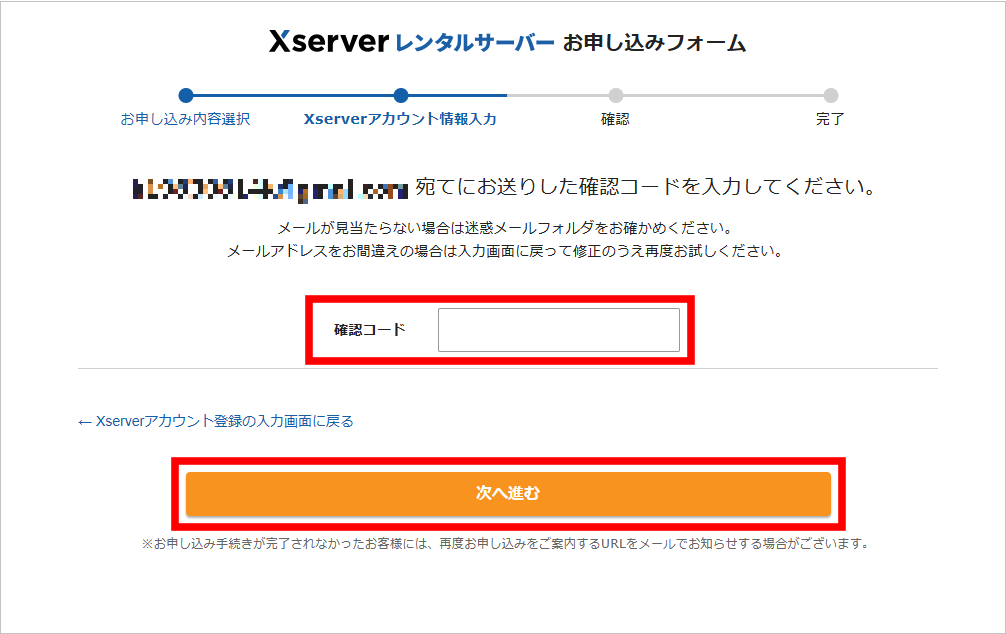
申し込み内容を確認する
①エックスサーバーでの申し込み内容を確認していきます。
最終確認をするポイントは以下の通りです。
お申し込み内容の確認ポイント
- サーバーの契約料金と期間に間違いがないか
- ブログに使用するドメイン名に間違いがないか
- キャンペーンの適応がされているのか
②登録内容に間違いがなければ「SMS・電話認証へ進む」をクリックしましょう。
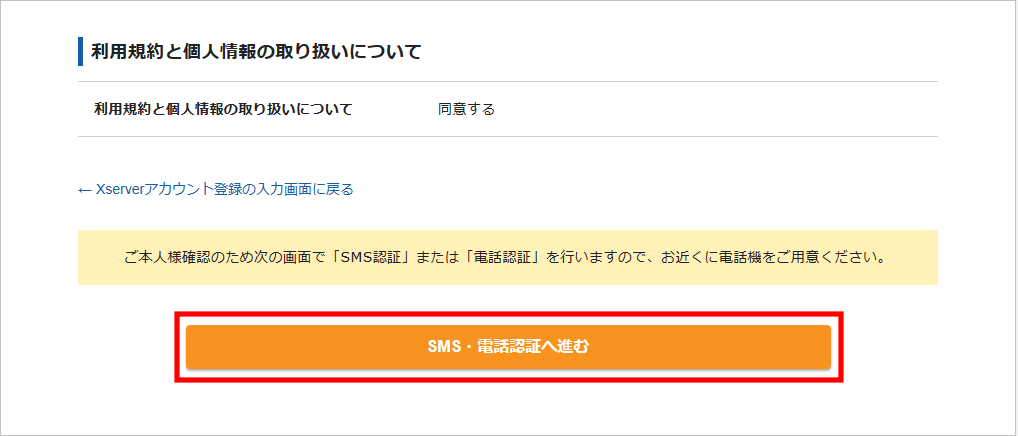
③SMS電話認証確認をしていきます。
電話番号を入力して、テキストメッセージで取得(SMS)を選択後に「認証コードを取得する」をクリック。
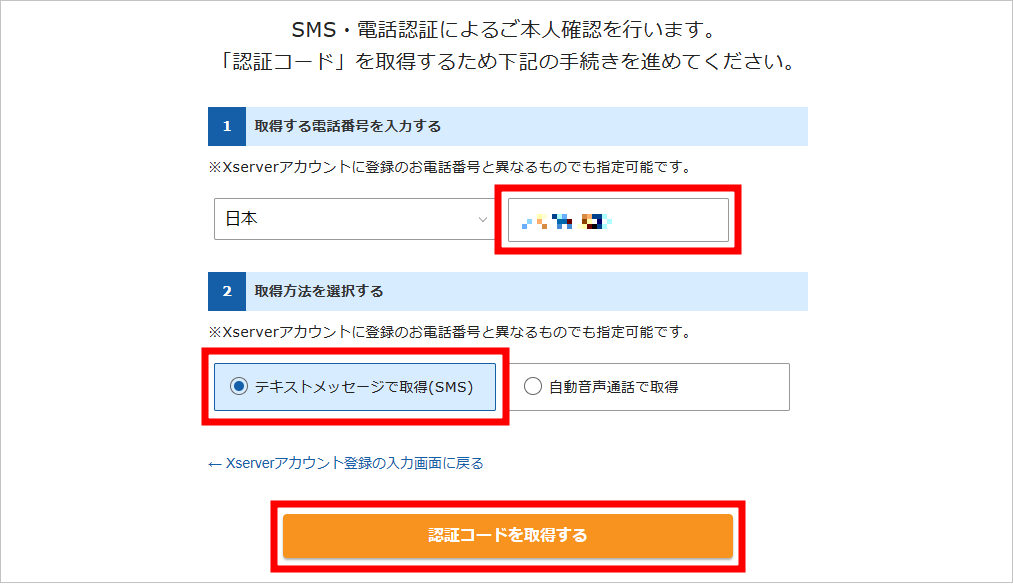
⑤SMSに届いた5桁の認証コードを入力して「認証して申し込みを完了する」をクリックします。
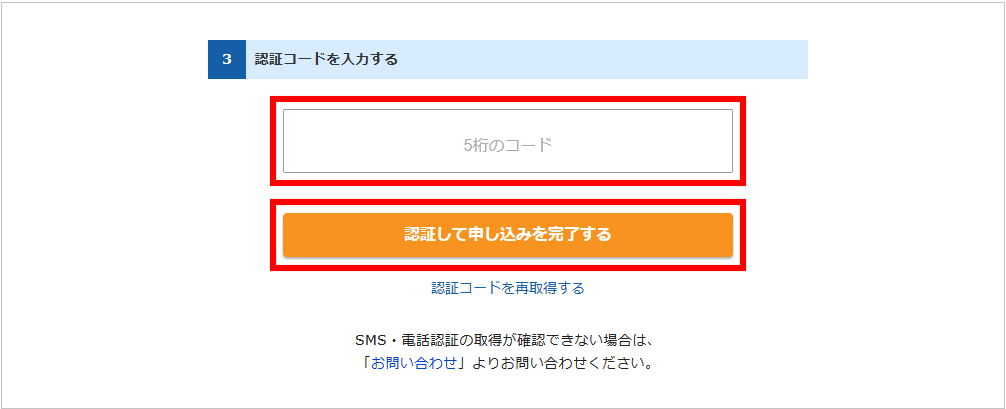
⑥「お申し込みが完了しました」の画面が表示されたら登録が完了です。
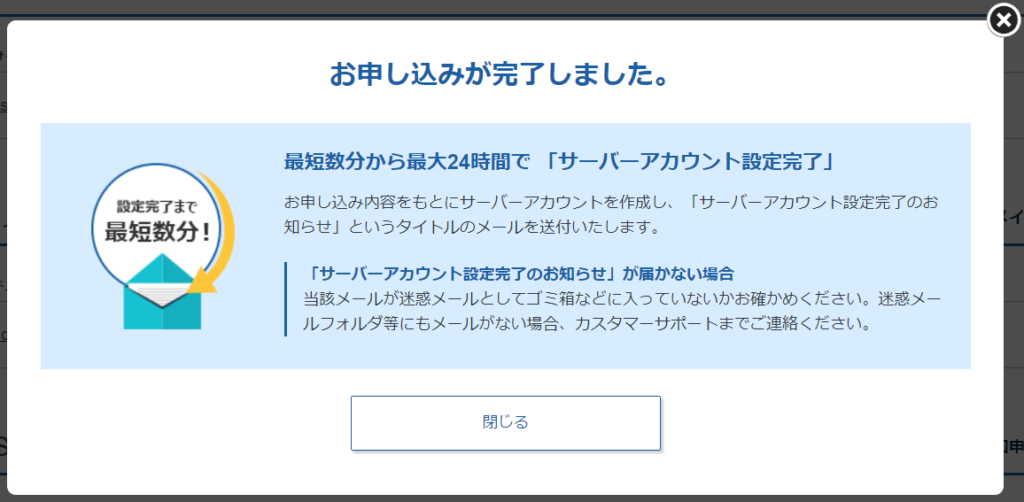

ブログにアクセスする
先ほど作ったばかりのブログにログインしていきます。
①すぐに何通かメールが届くので、「【Xserver】◾️重要◾️サーバーアカウント設定完了のお知らせ」のメールを開きましょう。
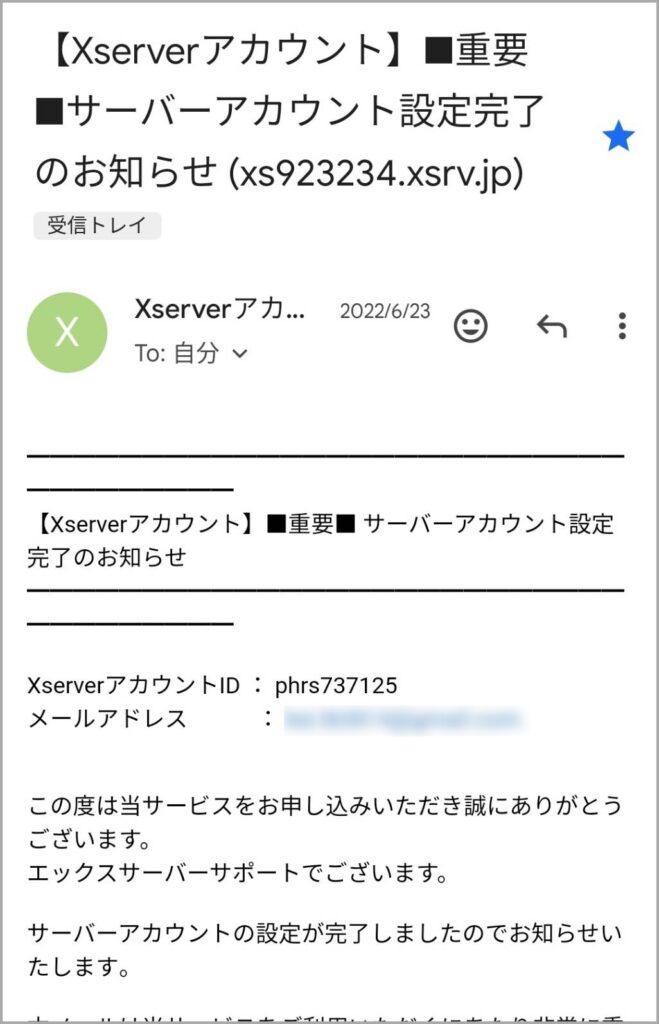
②メール下部にスクロールをし「管理画面URL」をクリックしてください。
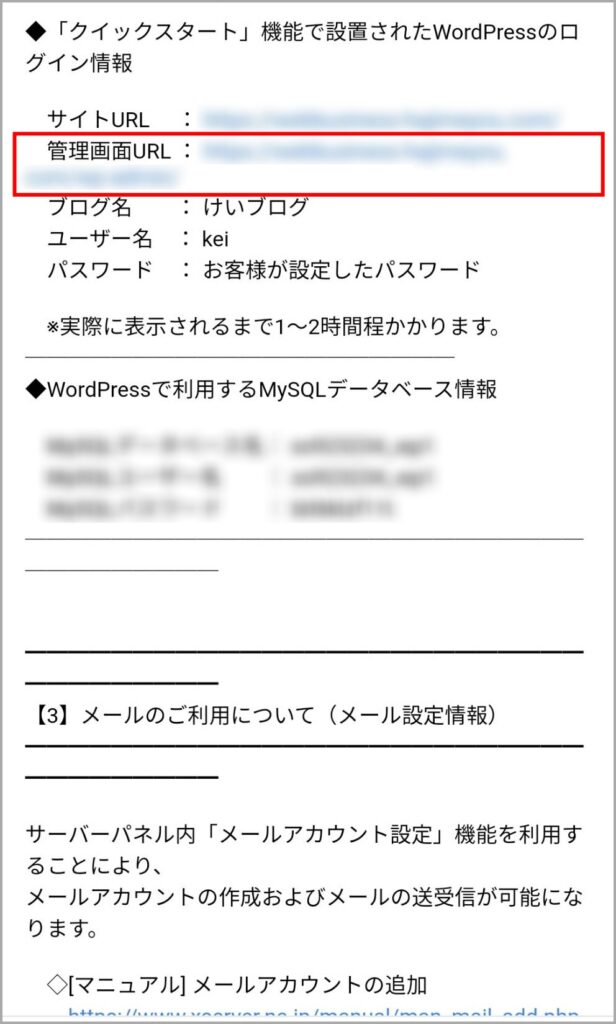
③Wordpress情報にユーザー名とパスワードを入力します。
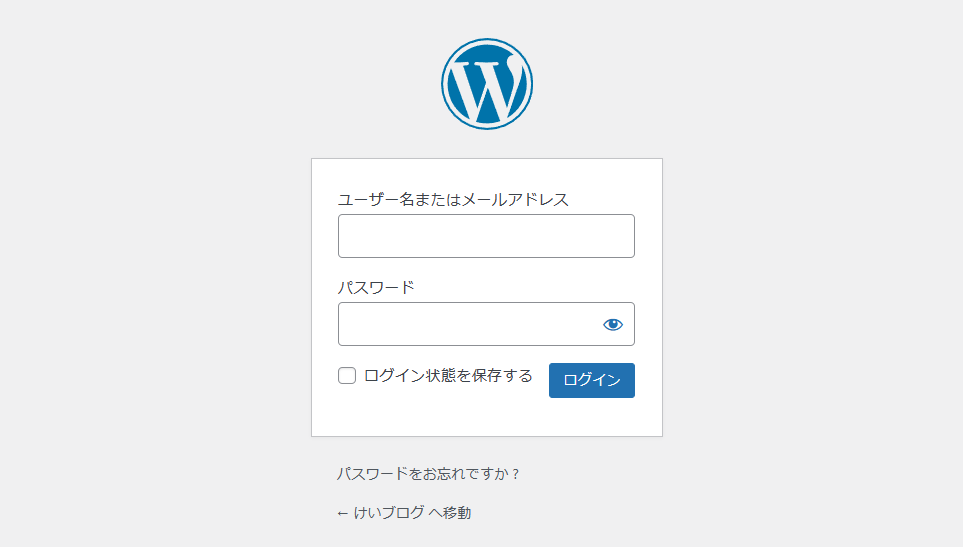
④Wordpressのダッシュボードが表示されたら初期設定が完了です。
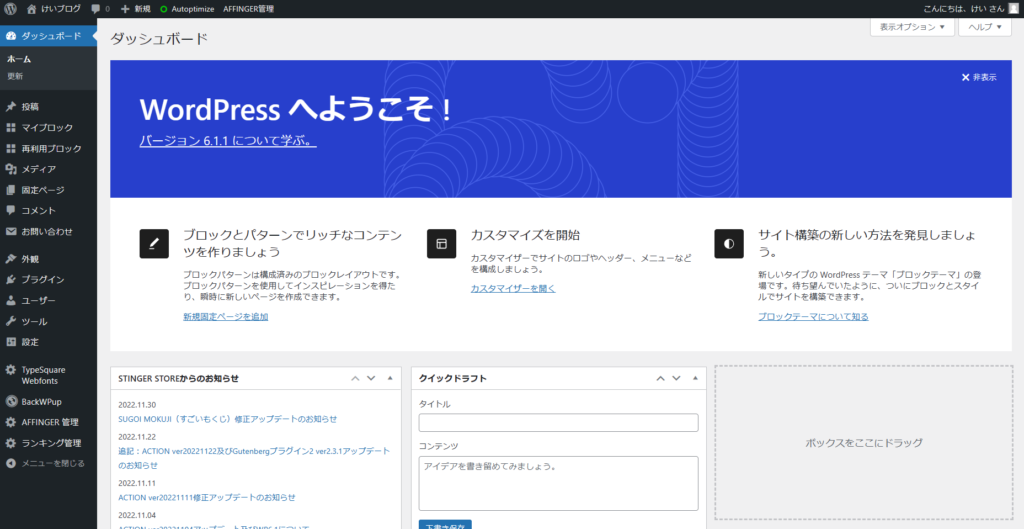
なおページができるまで数十分程度かかるため、「この接続ではプライバシーが保護されません」と出たら、時間をおいて再度試してみてください。
なお、エックサーバーから届く「サーバーアカウント設定完了」のお知らせは定期的に情報を必要とします。
こちらは必ずメモやお気に入りマークを記載したりしていつでも調べられるようにしておきましょう。
メモしておいた方がいい情報
- アカウントのログイン情報
- サーバーパネルログイン情報
- クイックスタート・Wordpressのログイン情報

WordPressでブログを始める前に行う初期設定
WordPressの初期設定を行っていきます。
これができればブログを開始できるのでもうひと踏ん張り頑張りましょう。
Wordpress開設後にするべきこと
- パーマリンクの設定をする
- プラグインの導入をする
- 固定ページを作る
それではそれぞれの具体的な手順を紹介していきますね。
パーマリンクを設定する
パーマリンクの設定とは?
パーマリンクを設定しておく意味
もしも、10記事~20記事と書いてから変更した場合、全記事のURLが一括で変更されてしまいます。
運営開始後にURLが変更されるとアクセスが激減する可能性があるため最初に設定をしておきましょう。
それではパーマリンクの設定手順を説明していきますね。
①Wordpressの管理画面から「設定」「バーリンク設定」をクリックします。
②カスタム構造をチェックして「/%postname%/」を選択。
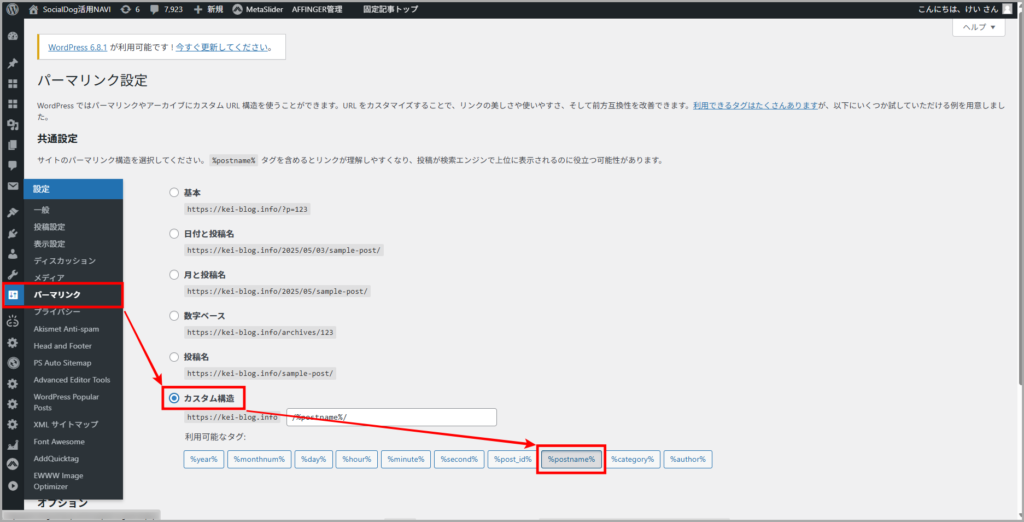
③変更保存をクリックして完了です。
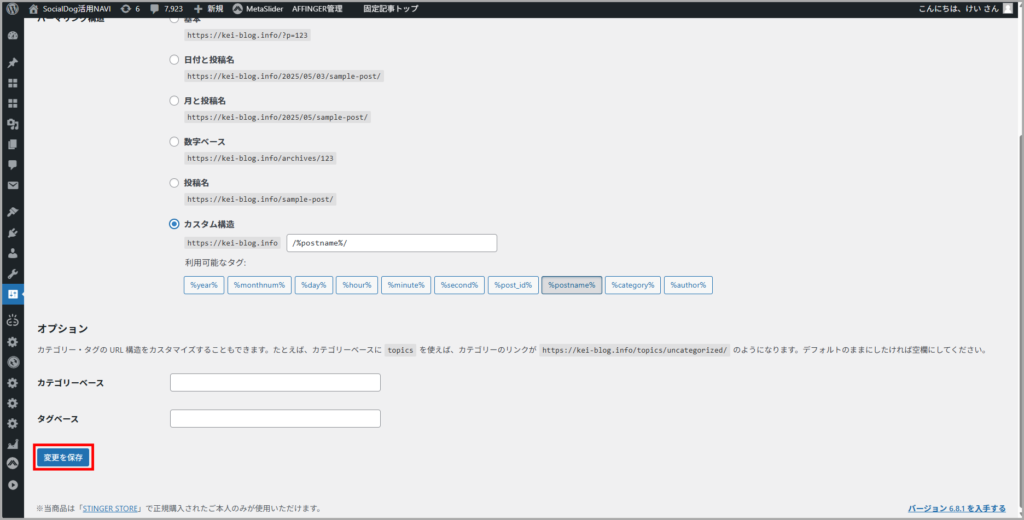
プラグインを導入する
プラグインとは?
WordPressとテーマに備わる機能でも必要最小限の運営はできますが、なかには導入必須レベルのプラグインもあります。
初期設定の段階で設定しておきましょう。
それでは下記で設定手順を説明していきますね。
①WordPressの管理画面から「プラグイン」「新規プラグイン追加」をクリックします。
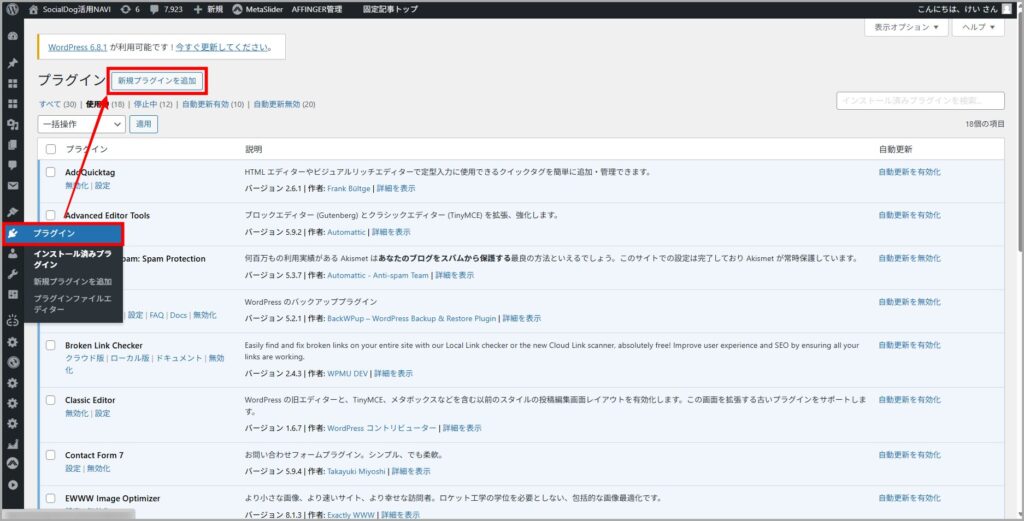
②キーワードで検索をかけて「今すぐインストール」をクリック。
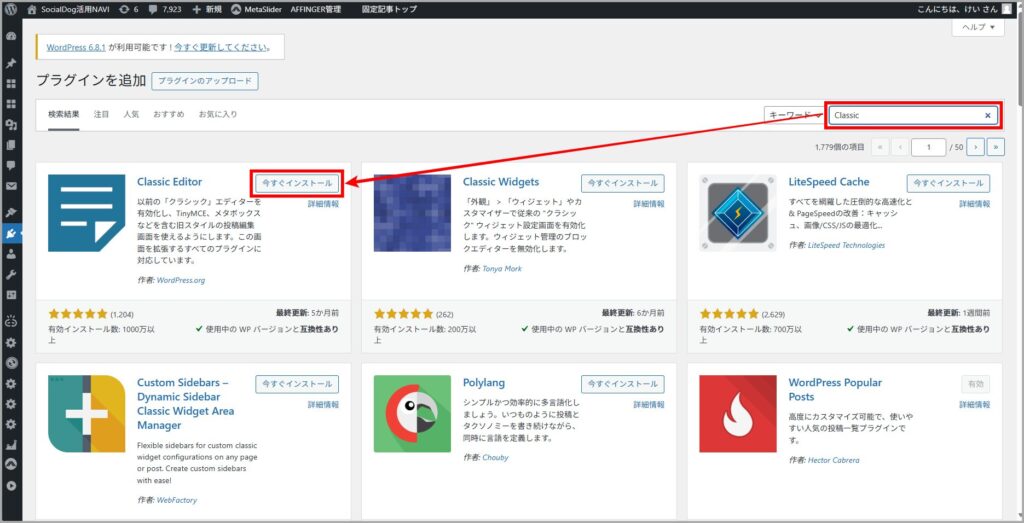
③「有効化」をクリックして完了です。
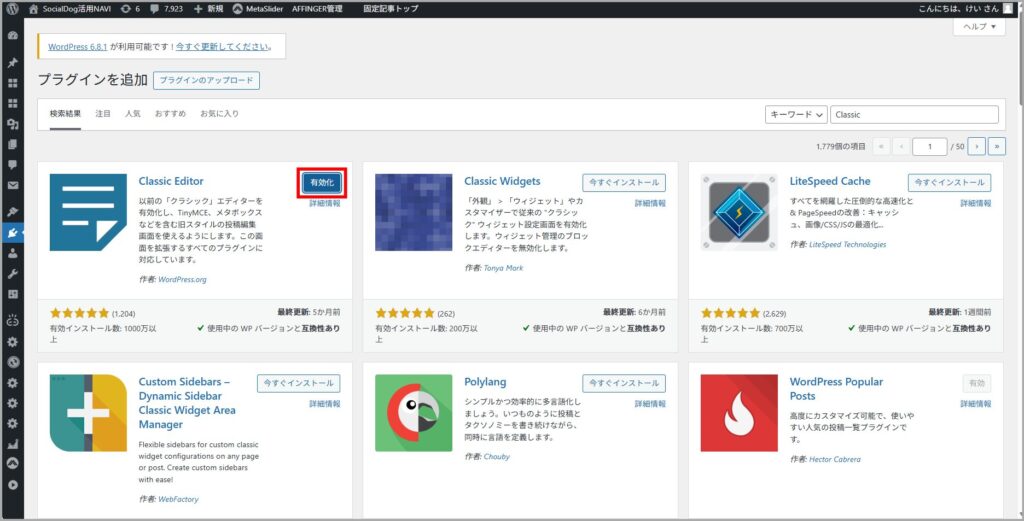
| 導入するプラグイン | プラグインの役目 |
| Contact Form 7あああああああ | お問合せフォーム |
| Autoptimizeあああああああああ | サイトのスピードを上げる |
| Broken Link Checkerああああああ | リンクの途切れを自動チェック |
| Classic Editoああああああああああ | 記事作成がしやすくすなる |
| EWWW Image Optimizerああああ | 画像を圧縮して表示速度を上げる |
| Table of Contents Plusあああ | 記事に目次を挿入する |
| BackWPupああああああああ | 記事の保管管理 |
| Akismet Anti-Spam ああああ | スパム対策 |
| Advanced Editor Toolsあああ | エディタのカスタマイズ |
| Siim Analyticsあああああ | ブログのアクセス解析 |
固定ページを作る
固定ページとは?
ブログを運営するのに必要な固定ページを作成していきます。
必要な固定ページは次の3つになりますよ。
必要な固定ページ
- プライバシーポリシー
- お問合せフォーム
- プロフィールページ
それぞれ具体的な手順を紹介していきますね。
プライバシーポリシー
ブログ運営をしていく上でプライバシーポリシーの作成が必要です。
商品の紹介やアフィリエイトをする場合は、免責事項を記載しておかなければならないからです。
例えるなら、ブログで商品を販売した読者とトラブルになった際に、自分を守ってくる存在になるんですよね。
このようなことからも、初期設定の段階でプライバシーポリシーを作成しておきましょう。

それではプライバシーポリシーページの具体的な手順を紹介しますね。
①「固定ページ」「新規固定ページ」をクリックします。
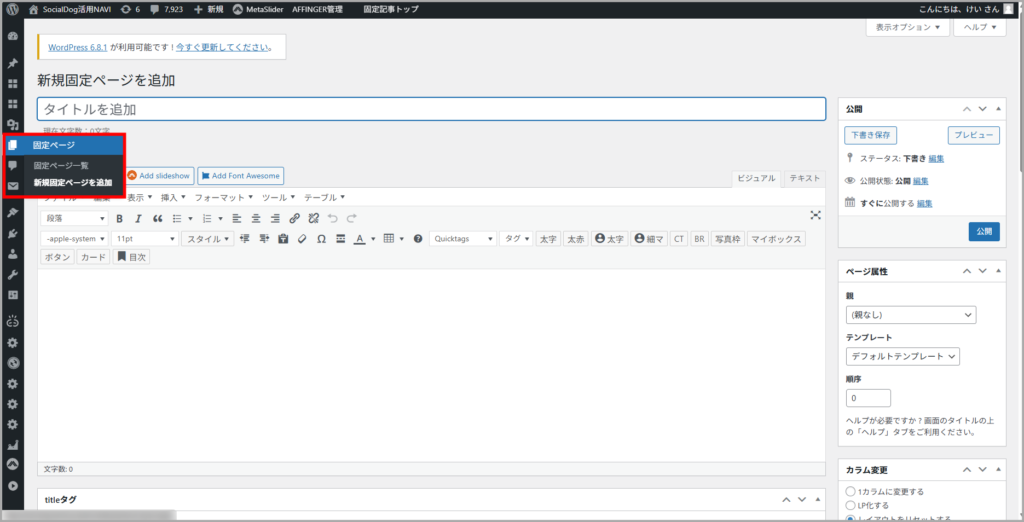
②「題名を入力」して「パーマリンクリンク」を入力します。(Google英語などでパーマリンクと変換)して入力しましょう。
③コピペした文章の「ブログタイトル名」だけを変えて「更新」をクリックしてください。
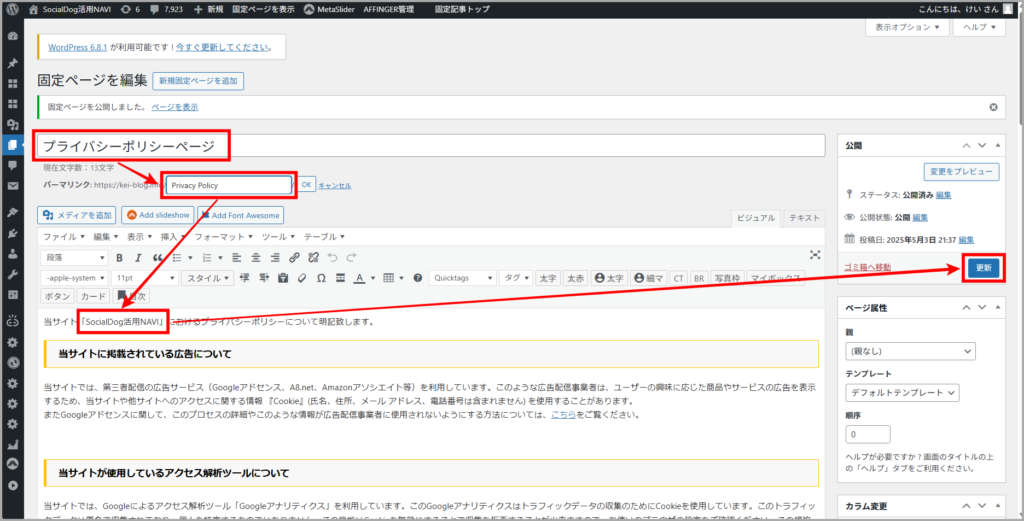
④続いて「外観」「メニュー」をクリックしましょう。
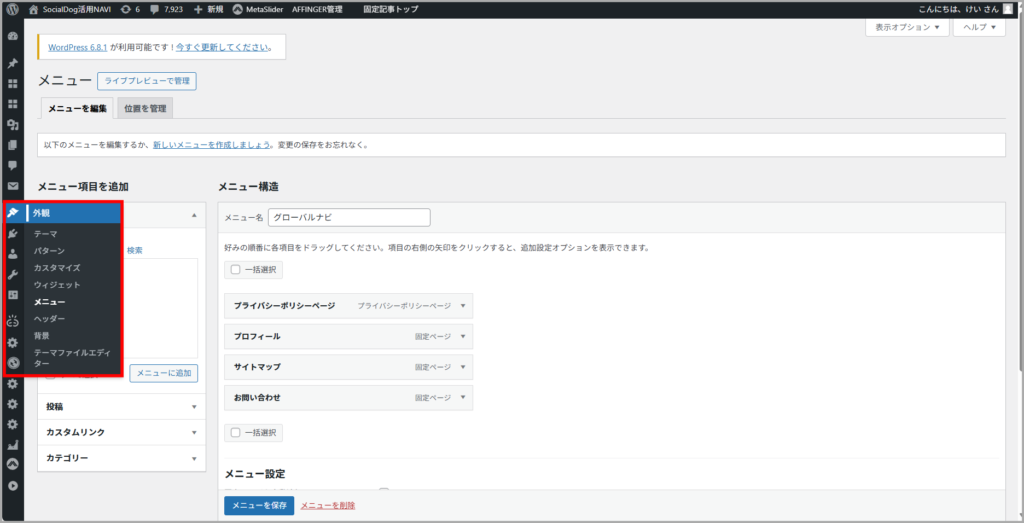
⑤「プライバシーポリシーページ」をメニューに追加し「フッターメニュー」にチェックを入れて「メニューを保存」をクリックしたら完了です。
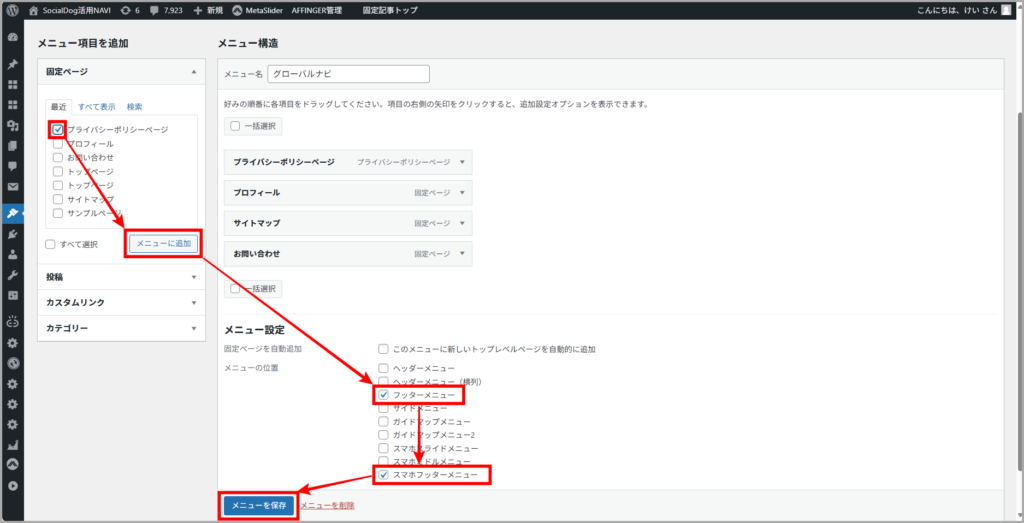
お問合せフォーム
ブログ運営をしていく上でお問合せフォームも欠かせない存在です。
その理由は、読者と直接的な連絡がブログ上で取れないからです。
連絡が取れないがゆえに収益化のチャンスをの逃してまうことも…。
そのようなチャンスロスを防ぐためにもお問合せフォームを設置しておきましょう。
それではお問合せフォームの設置についても具体的な手順を紹介しますね。
①「お問い合わせ」「コンタクトフォーム」「コンタクトフォーム1」をクリックします。
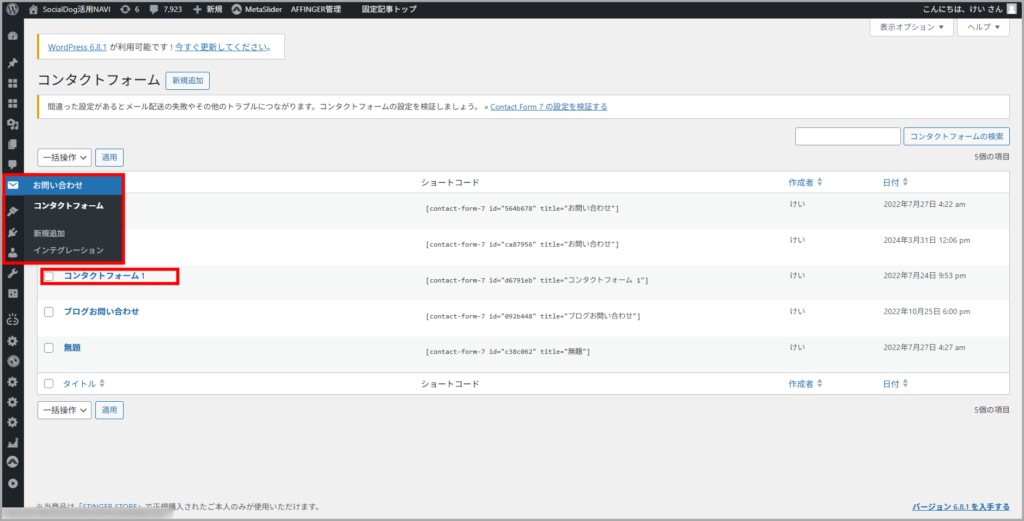
②「メール」「○○からお問い合わせが届きました。」と変更し「保存」をクリックしてください。この時にショートコードのコピーも一緒にしておきます。
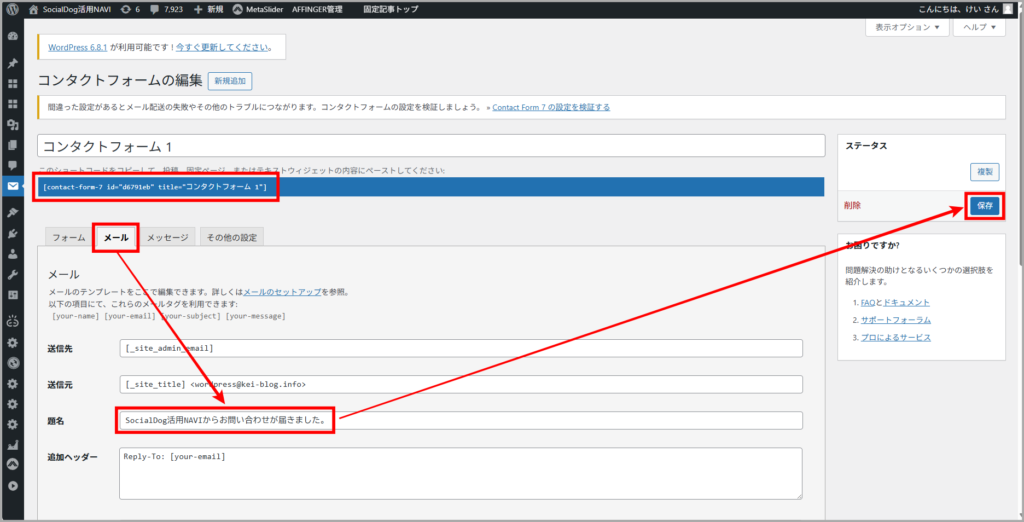
③「固定ページ」「新規固定ページを追加」から題名「お問合せ」と入力し先ほどのコードを入力していきましょう。
④「パーマリンクの設定」を変更し「保存」をクリックしたら完了です。あとはメニュー表示は先ほどの「プライバシーポリシー」と一緒の手順になりますよ。
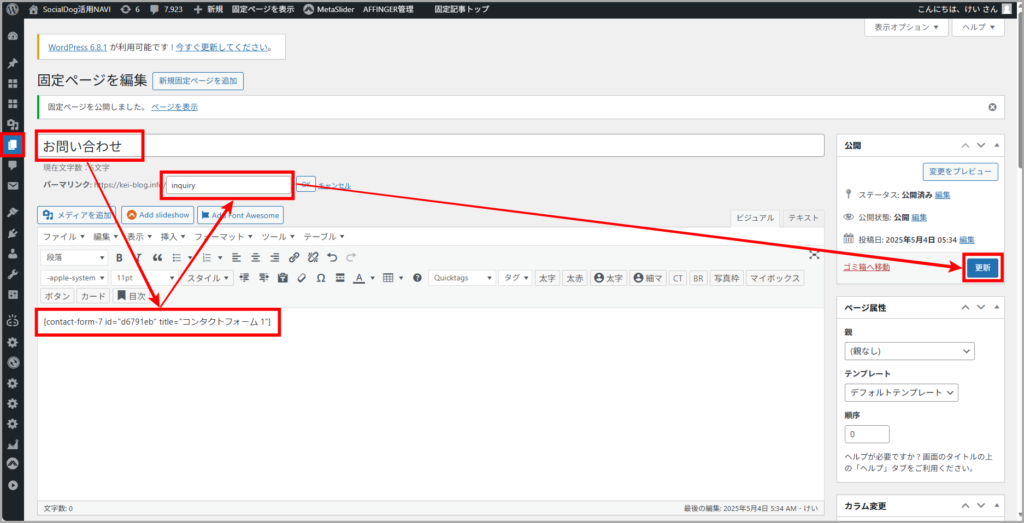
プロフィールページ
プロフィールページは任意ではありますが初期設定の段階で作成しておきます。
事前に作っておけばサイトのブランディング構築がしやすくなるので。
具体的に記載しておくのは「誰のどんなためのサイトなのか」「筆者の自己紹介」など記載しておくとベストです。
プロフィールページ1つあるだけで読者からの見え方が変わってくるので早い段階で作っておきましょう。
こちらも当ブログのプロフィールページを記載しておくので参考にしてみてくださいね。
なお手順は前章で解説してきた通りで「固定ページの作成」から入り「外観」から設定する流れになりますよ。

まとめ(Wordpressでブログは10分で始められる!早速開設してみよう)
本記事ではWordpressブログの始め方解説をしました。
最後にブログ開設時の要点をまとめておきます。
Wordpressでブログを始める方法
- レンタルサーバーから契約する
- 独自ドメインを取得する
- WordPress情報を入力する
- アカウント情報を入力する
- 申し込み内容を確認する
- ブログにアクセスする
ご紹介した「Wordpressブログの始め方」を実践すれば、誰にでも簡単にブログ運営を始めることができます。
本記事を参考にしつつぜひブログ運営をこの機会に始めてみてくださいね。
「お得なキャンペーンのお知らせ」
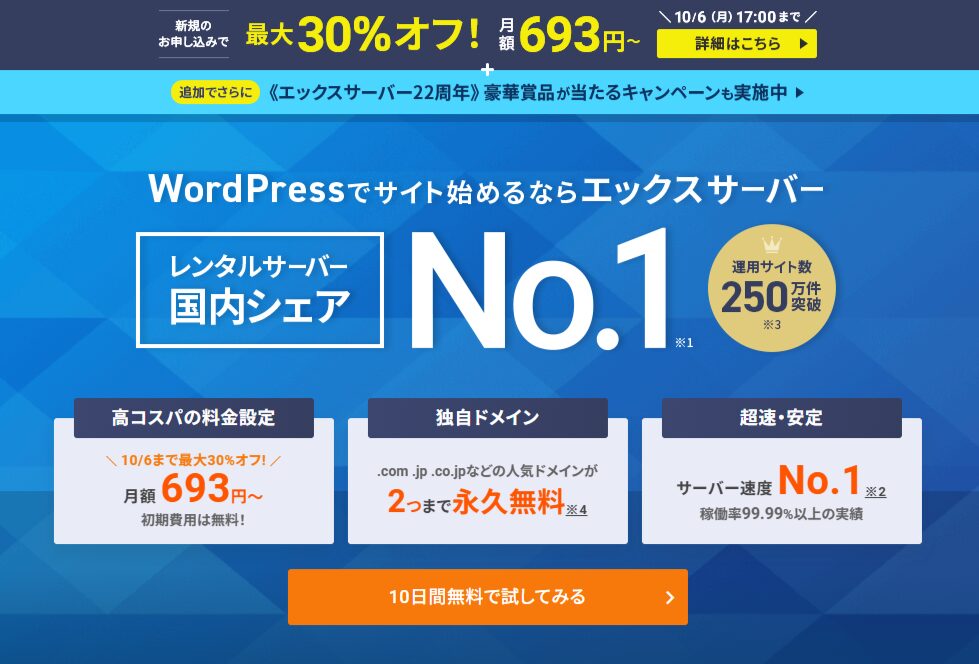
※キャンペーン期間 2025年10月6日(月)17:00まで
現在、エックスサーバーでは割引キャンペーン「最大30%オフ!」が実施されており通常価格693円〜利用できます。
また、WordPressの簡単インストール機能も備えているため、手間をかけずにブログ運営をすぐにスタートできます。
この機会に利用を考えてみてはいかがでしょうか。
